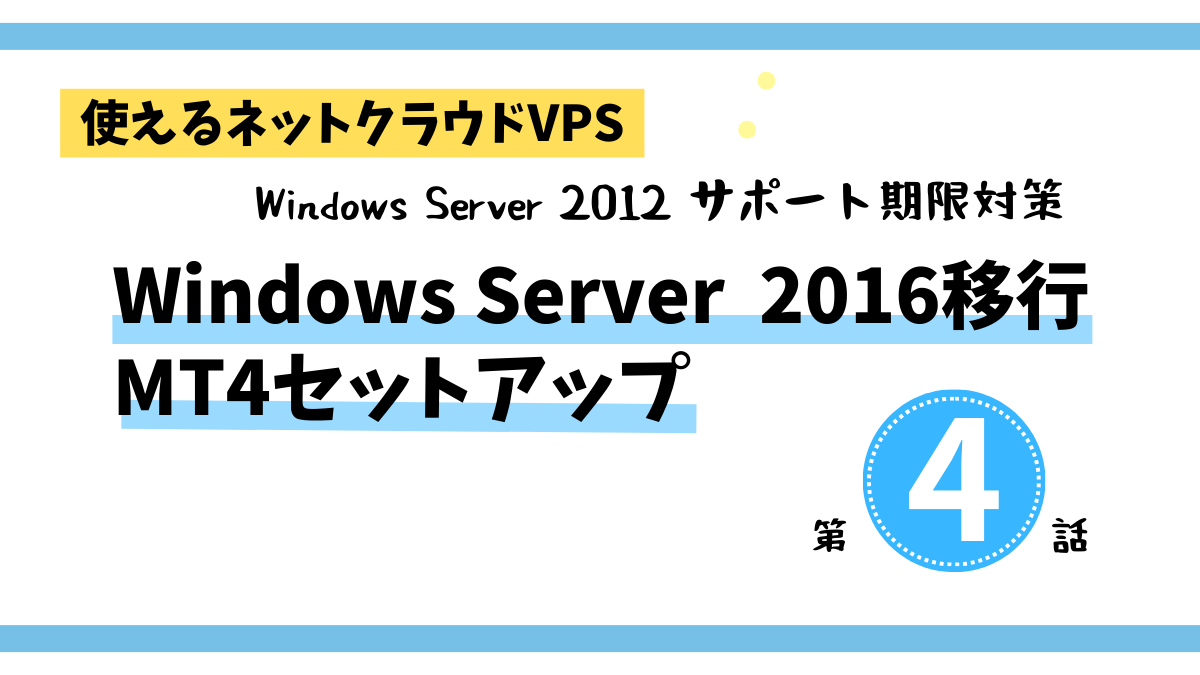使えるねっとで利用していた「クラウドVPS Windows FX シルバー SSD v3」は、OSがWindows Server 2012 R2のため、2023年10月10日にはマイクロソフトサポート期限を迎えます。VPS移行先を検討した結果、使えるねっとの「クラウドVPS Windows FX ゴールド SSD」(OSはWindows Server 2016)に決めました。ゴールドプラン契約完了後、VPSサーバの動作確認とセキュリティ対策が完了したので、本記事ではMT4の移行を行います。
この記事は、第1話から既存契約解除までの第5話まであります。
関連記事:(Windows2016移行第1話)FX専用VPSのWindows2012問題
関連記事:(Windows2016移行第2話)クラウドVPS Windows FX ゴールドプラン契約申し込み~契約完了
関連記事:(Windows2016移行第3話)クラウドVPSサービス開始からセキュリティ対策まで
関連記事:(Windows2016移行第4話)MT4環境の構築
関連記事:(Windows2016移行第5話)現行シルバープラン契約解除の手続き
条件
- 新規契約VPS:使えるねっとFX専用VPS
クラウドVPS Windows FX ゴールド SSD
OS:Windows Server 2016 - 端末のOSはWindows10
- FXTFと楽天のMT4を移行する
MT4プログラムのインストール
MT4プログラムの入手
プログラムの入手は操作端末で行い、リモートデスクトップの機能を使って、VPSサーバへファイルを移動します。MT4プログラムをダウンロードして任意のフォルダに保存します。
FXTFのMT4サイトから、PC用をダウンロードします。
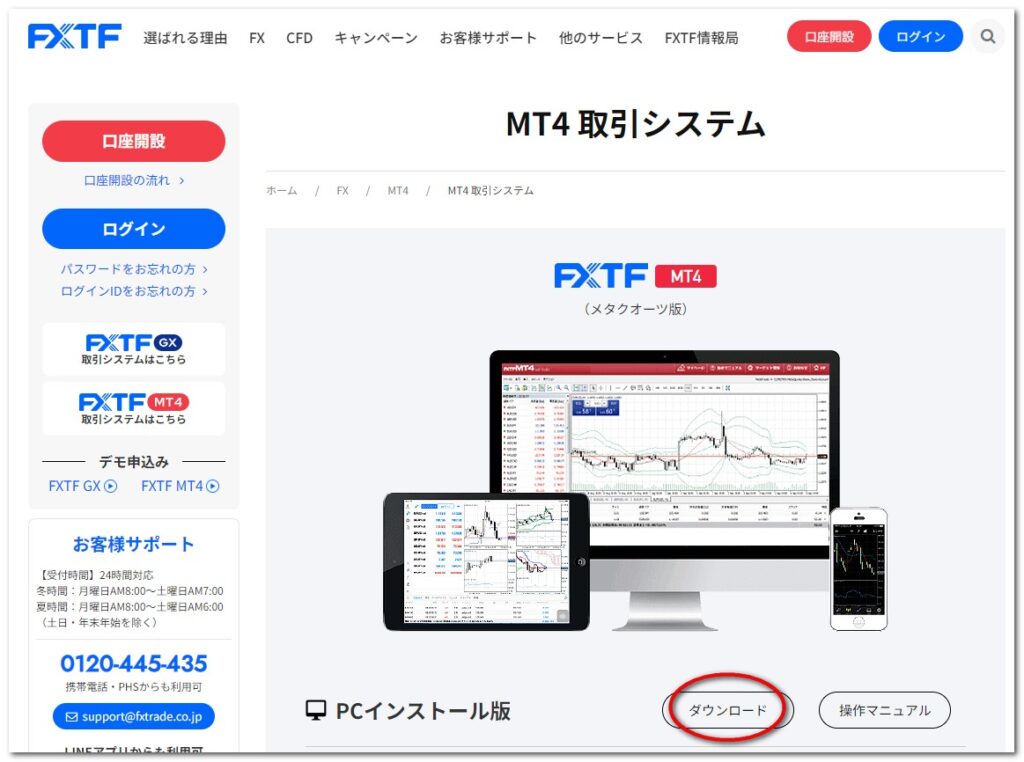
楽天サイトからもMT4プログラム(Rakuten-MT4Install.exe)を入手します。
ダウンロードファイルをVPSサーバへコピー
ダウンロードした端末から、VPSサーバへコピーする準備として、リモートデスクトップアプリケーション接続前に「オプションの表示」を選択します。
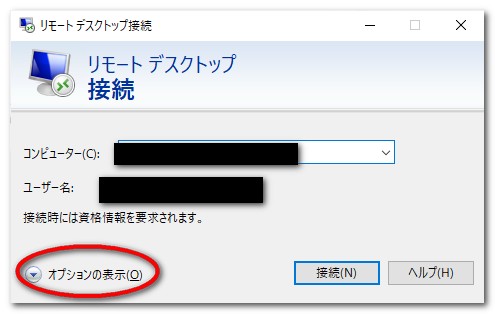
ローカルリソースタブの「詳細」を選択します。
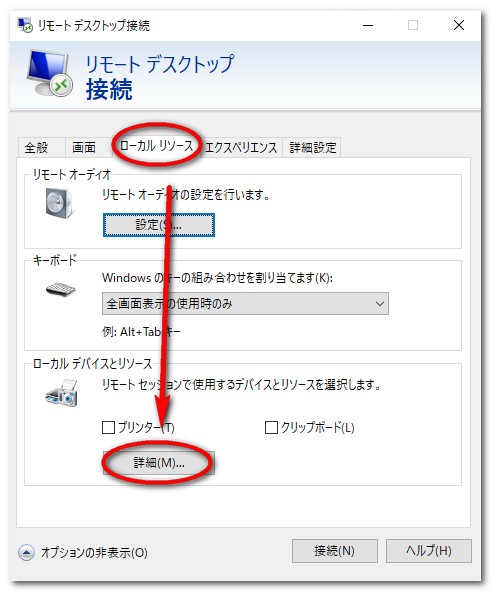
[ドライブ]-[ローカルディスク(C)]にチェックが入っていることを確認して「OK」を押して、VPSサーバに接続します。
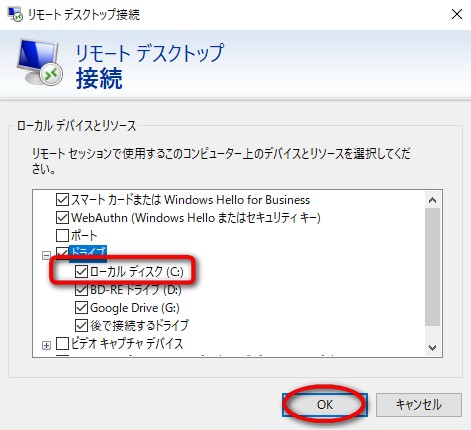
VPSサーバ上でエクスプローラを2つ開いて、コピーします。
コピー元 : (下のエクスプローラ画面)端末に保存したフォルダのMT4インストーラ
コピー先 : (上のエクスプローラ画面)VPSサーバ上のダウンロードフォルダ
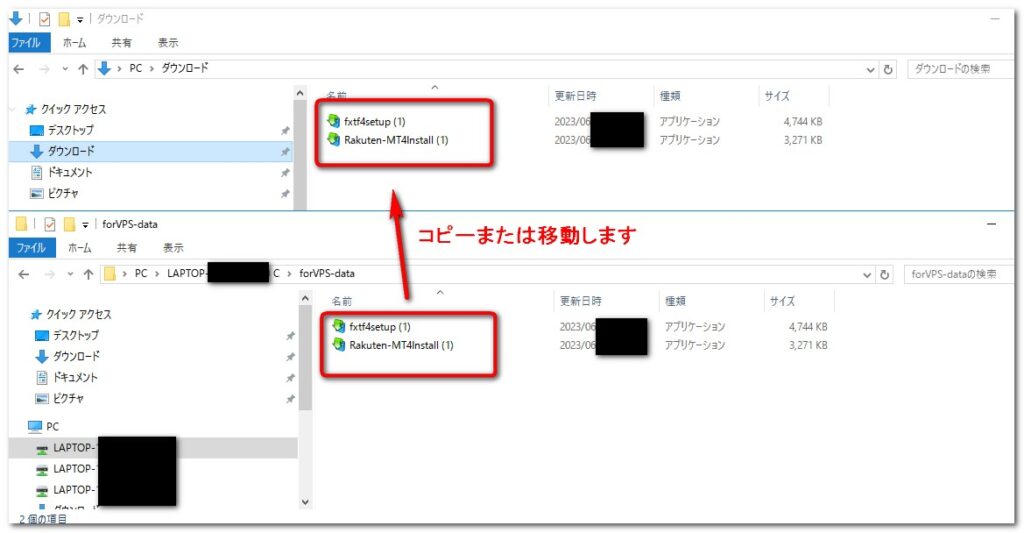
MT4プログラムのインストール
FXTF、楽天のそれぞれのインストーラを実行します。実行手順は各サイトに記載の通りですが、注意点としては、下記となります。
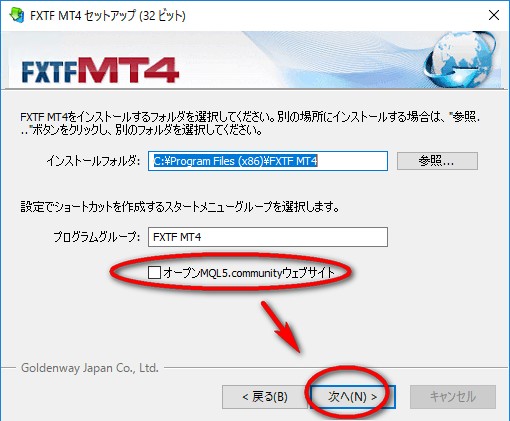
先のチェックボックスは外すこと
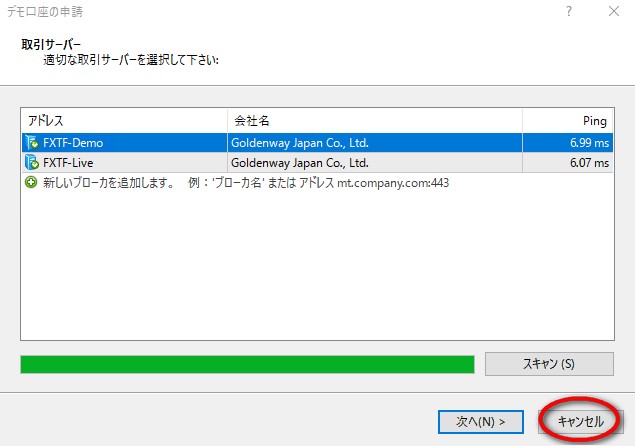
サーバ選択画面は一旦ここでは「キャンセル」する。後ほどライブ口座にログインします。
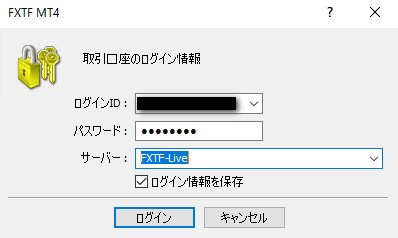
サーバー欄にライブ口座を設定してログインします。
ログインできたらインストールは完了です。
FX取引時間帯以外は、MT4のTickが動かないので、FX取引時間中にチャート表示が更新されるなど、確認してください。
MT4プログラム移行
MT4設定の移行
インストール後に行う、MT4の設定をカスタマイズします。
1.MT4のEA用に[オプション]-[エキスパートアドバイザ]に進み、「DLLの使用を許可する」にチェックを入れます。
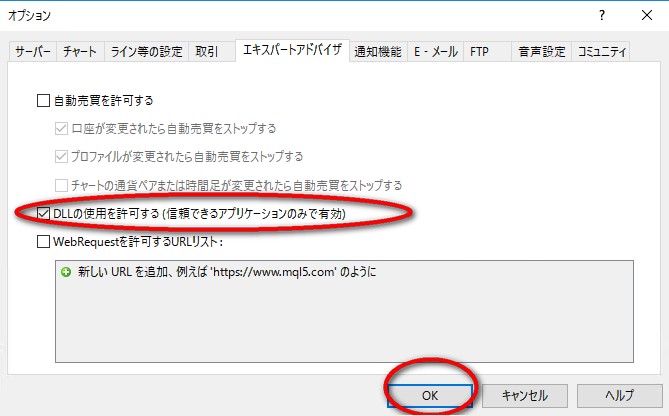
2.MT4のEA稼働のために、[オプション]-[エキスパートアドバイザ]に進み、「自動売買を許可する」にチェックを入れます。下の3つはチェックを外します(各自で判断してください)。
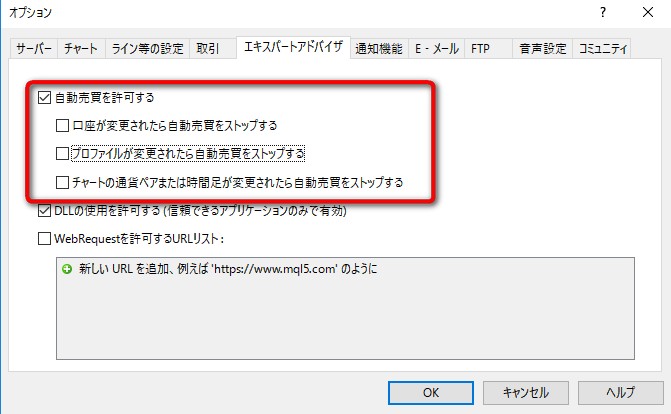
3.チャート表示用に、[オプション]-[チャート]に進み、「ヒストリー内の最大バー数」を”10,000,000″ にします。プルダウンには出てこないですが、手入力します。
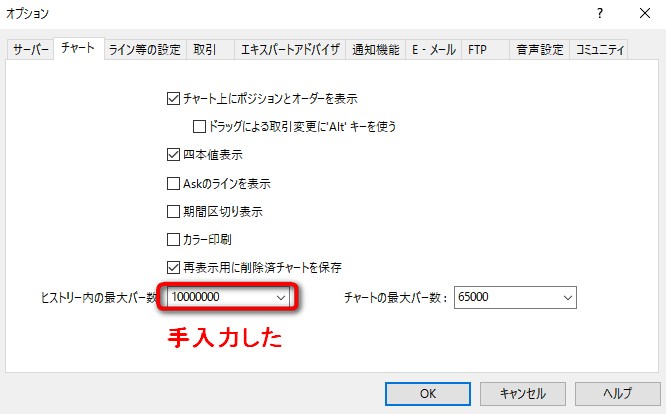
4.メールはEA内でメール送信を行っているので設定します。[オプション]-[E-メール]に進み、設定します。設定後に「テスト」を押下して、送信先に届けば設定完了です。
私は、SMTPサーバは大手プロバイダ、送信先はスマートフォンにしています。
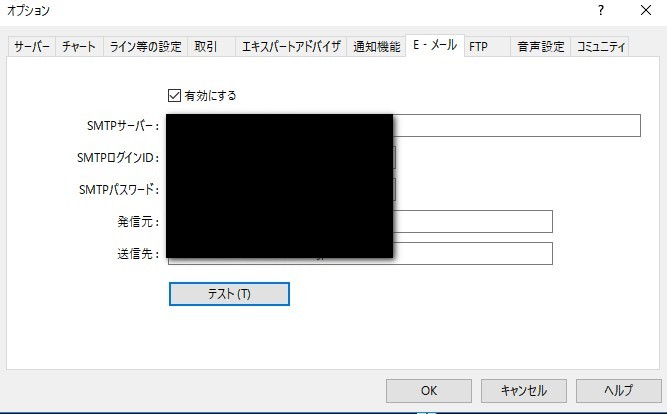
MT4プログラム各種の移行
EAを稼働するために、作成したプログラム・ライブラリなどのファイルを、FXTF・楽天それぞれのMT4プログラムのフォルダにコピーします。
ターゲットになるフォルダは、MT4のアプリケーションから[ファイル]-[データフォルダを開く]を選択すると、エクスプローラが起動します。表示されているフォルダの中から「MQL4」フォルダの下に進み、各種フォルダにデータをコピーします。
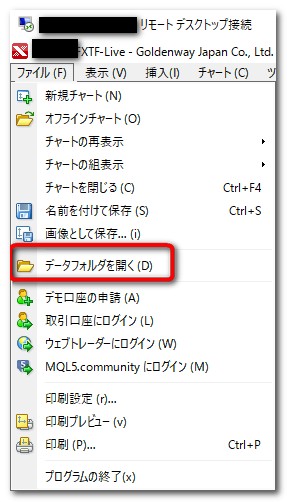
MQL4フォルダ直下の下記フォルダにEA稼働に必要な作成ファイルをコピーする。
・Experts
・Include
・Indicators
・Libraries
動作確認
次の項目ができれば移行完了です。
- チャートがリアルタイムに正しく表示されていること
- EAが稼働できて、目的通り機能していることを試運転で確認できること
動作確認できれば、既存のVPSの契約を終了します。
第5話完結編では既存契約の解約を行ったお話です。