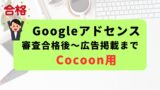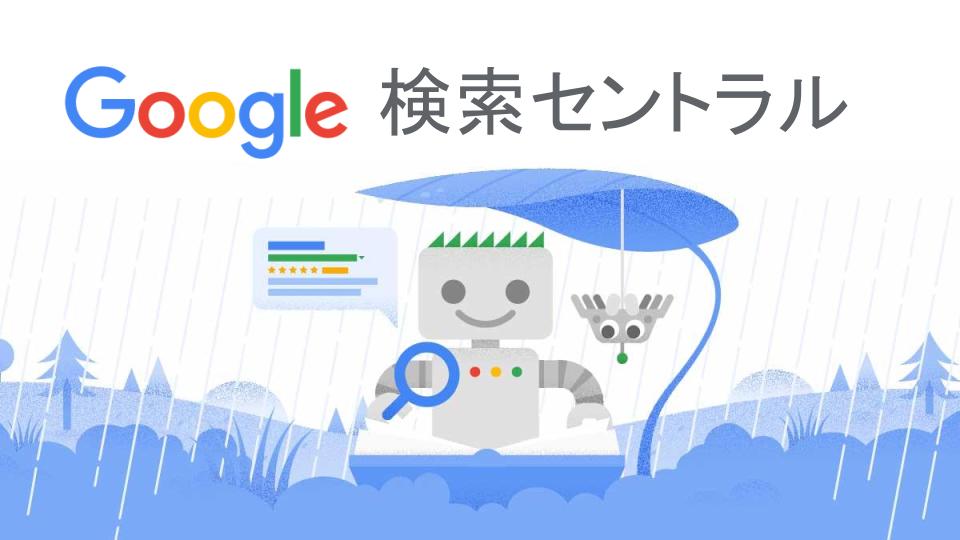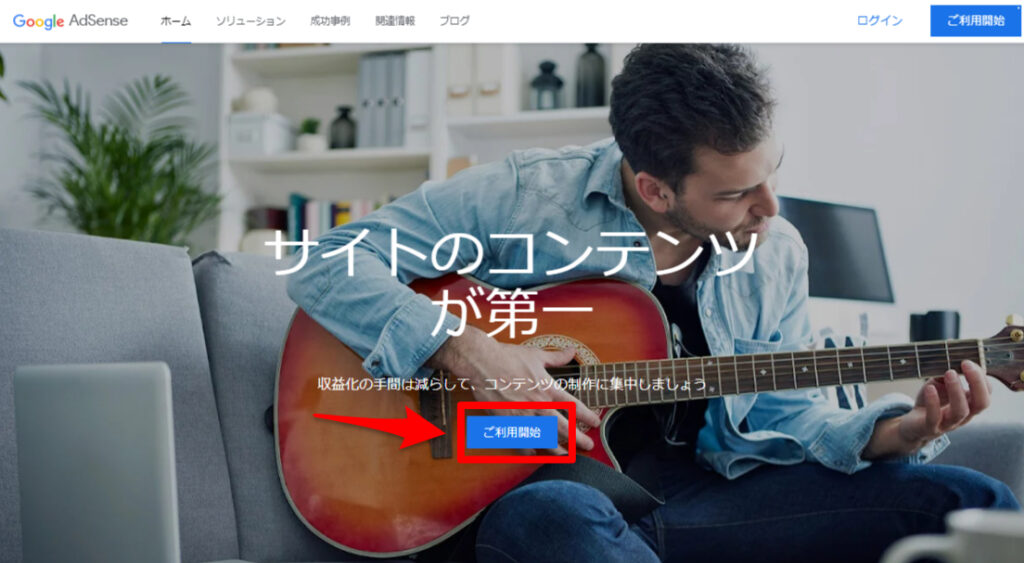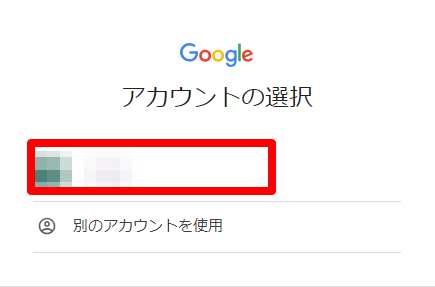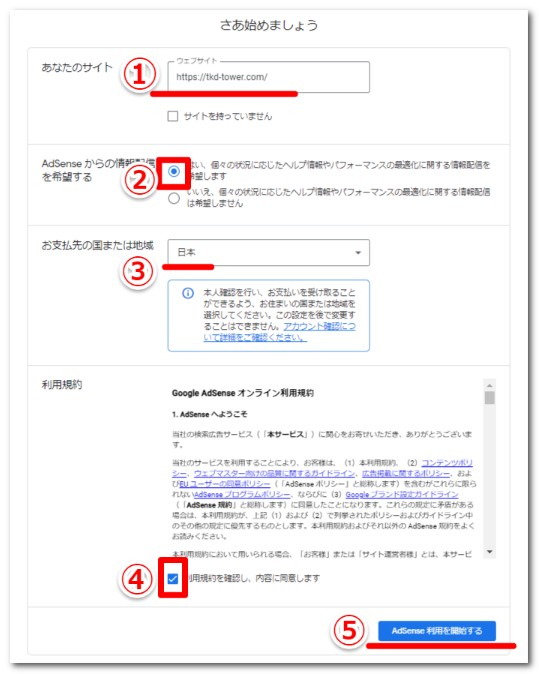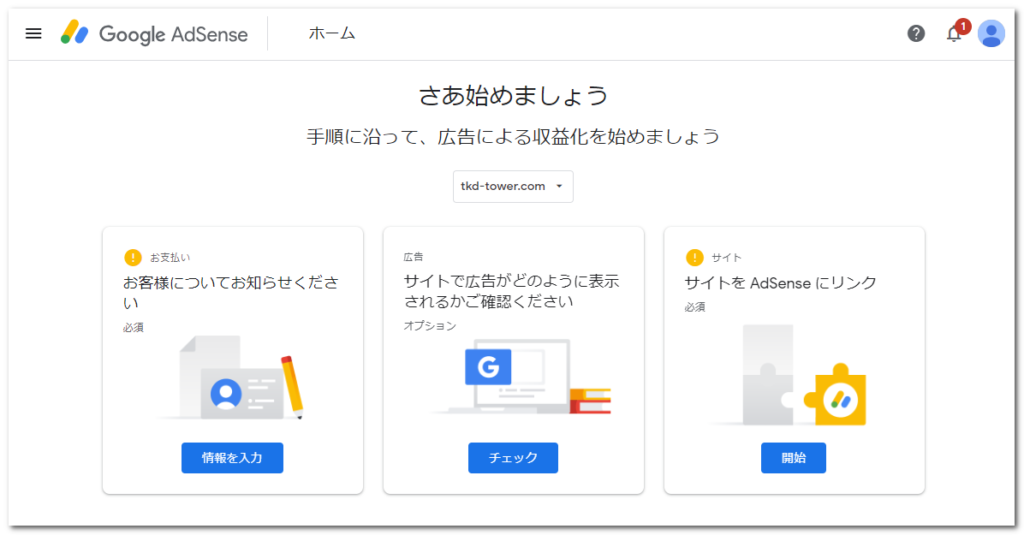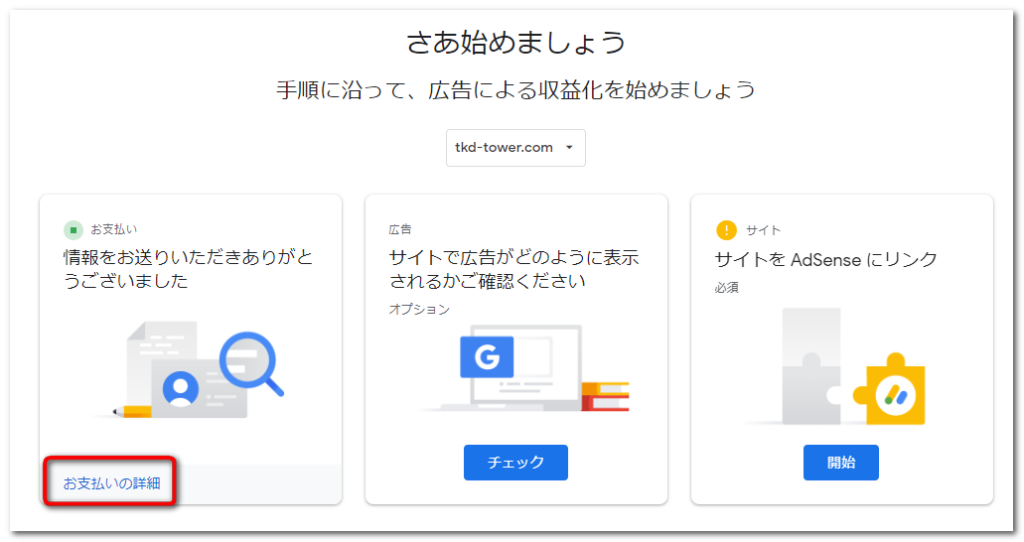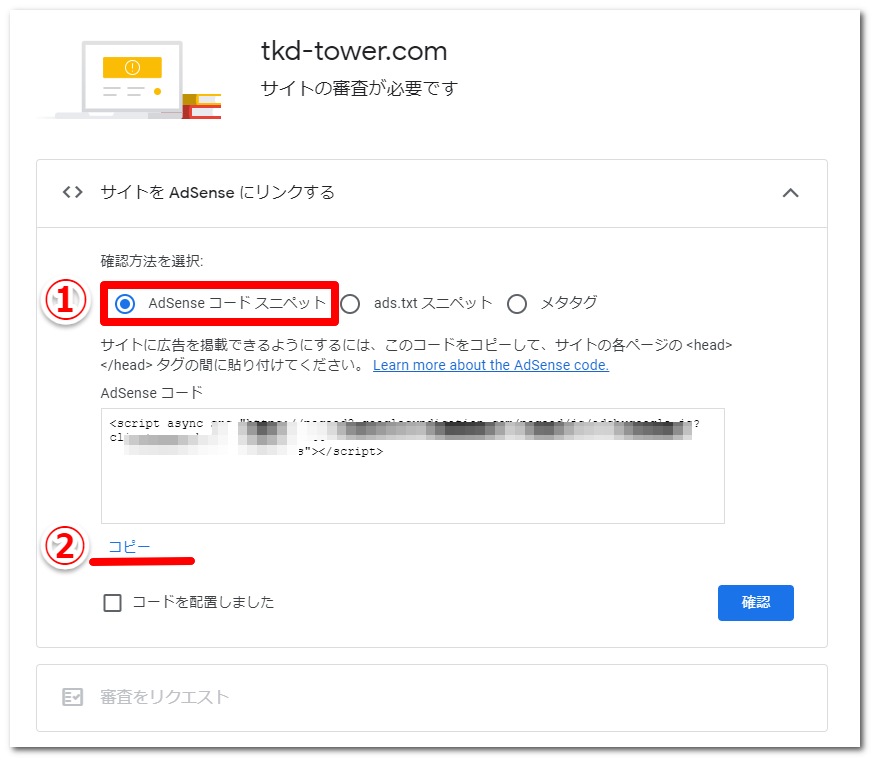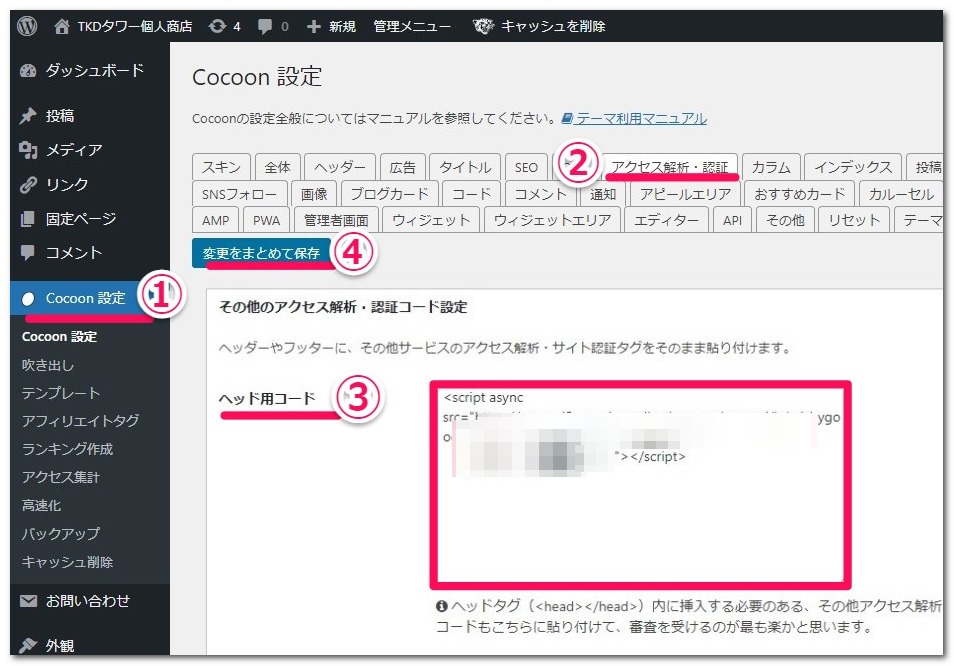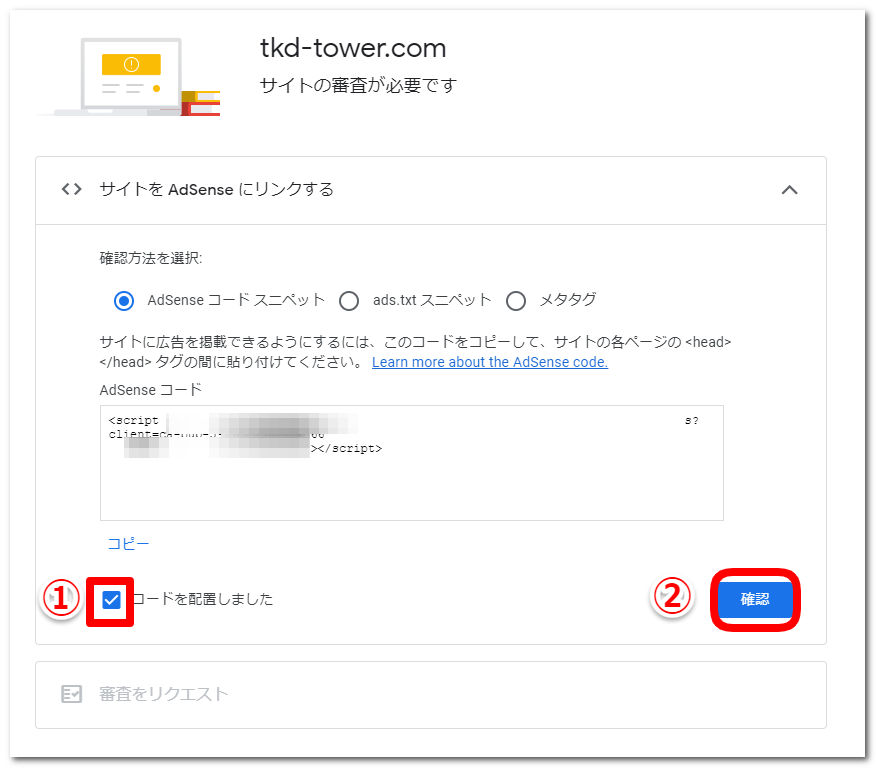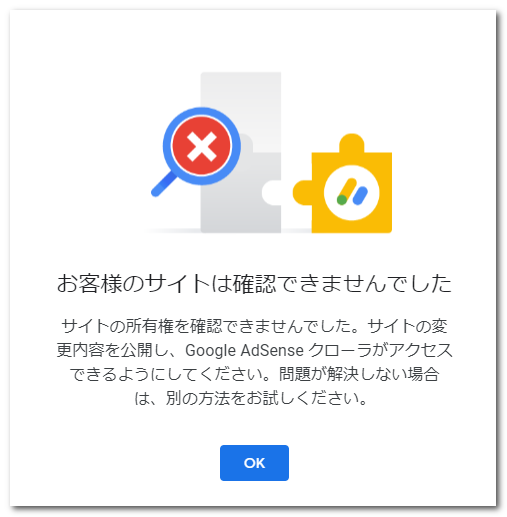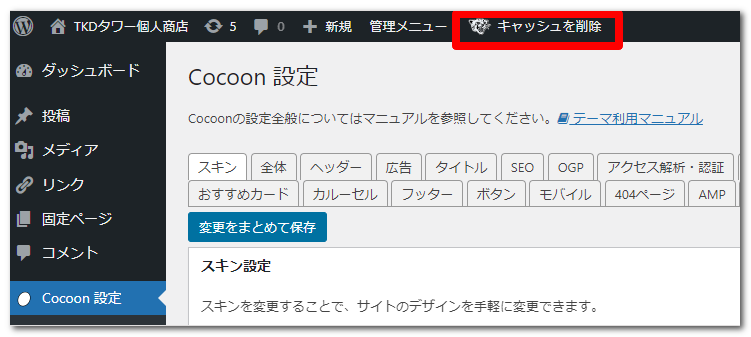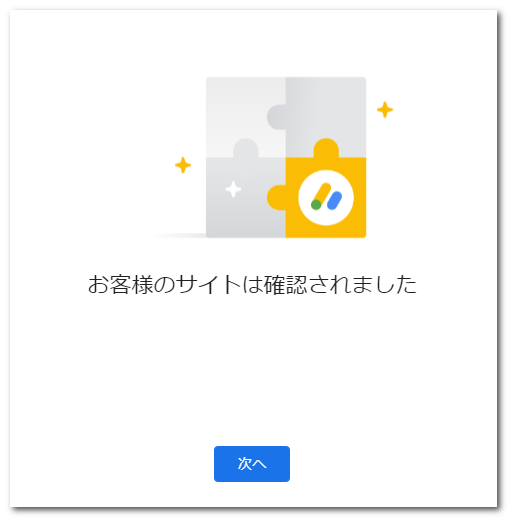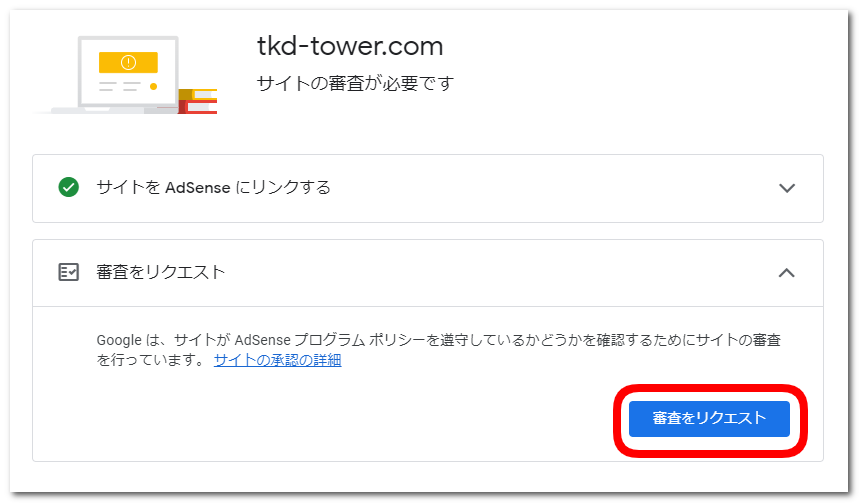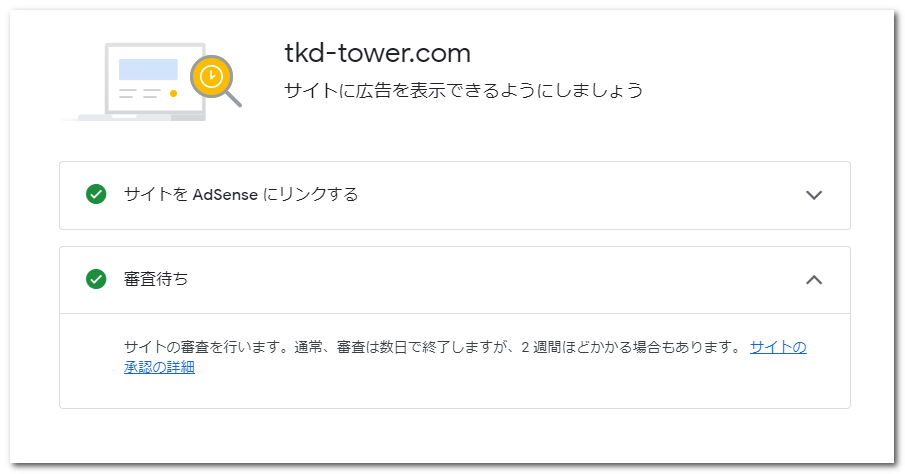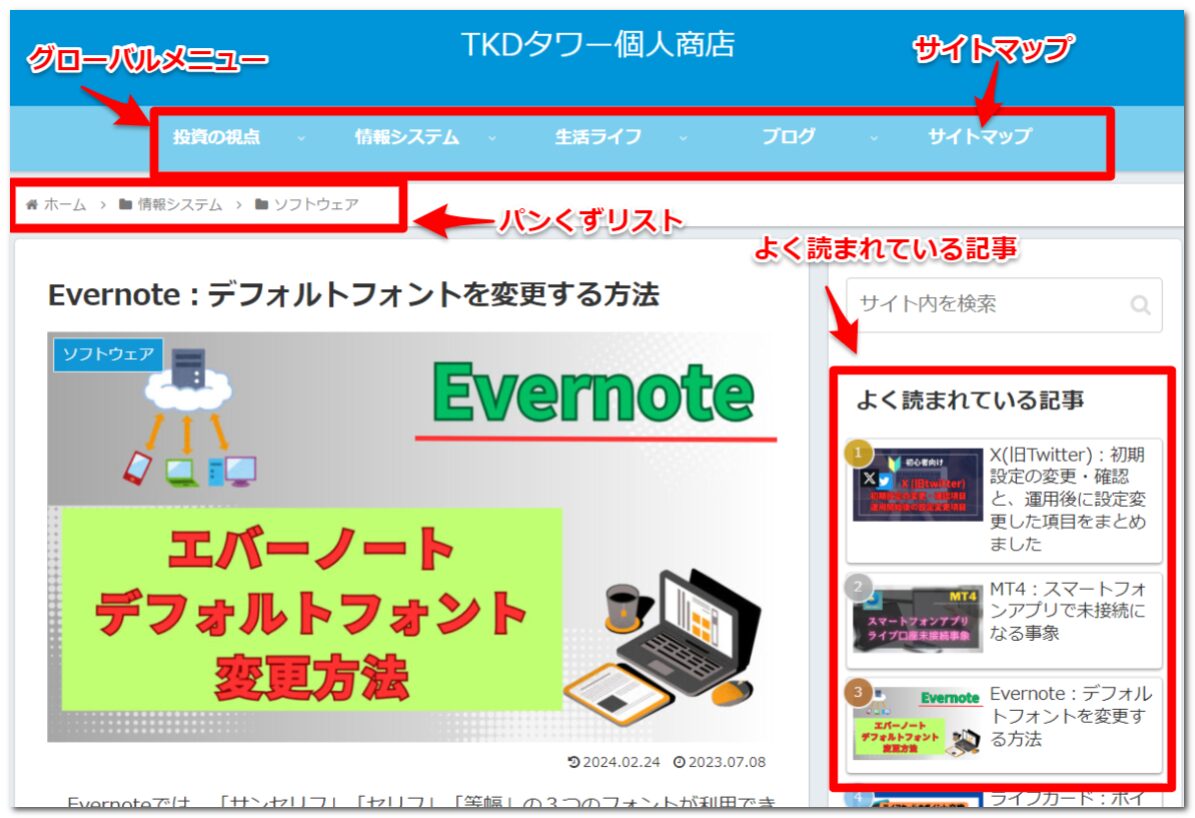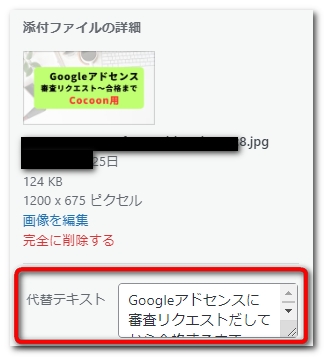本記事内の画面キャプチャは、Google Adsense公式サイトの内容を引用し、手順説明を目的として利用しています。権利は各提供元に帰属します。
ASP(アファリエイトサービスプロバイダ)の1つである「Googleアドセンス(クリック報酬型ASP)」に審査リクエスト行い、3回目で合格できた経緯をまとめます。合格を目指す皆様の参考になれば幸いです。なお本記事では、合格までの経緯を掲載しています。合格後の広告掲載はこちらをご覧ください。
- Googleアドセンスの審査リクエストを本ブログで実際に行った手順を紹介します
- Googleアドセンスに3回目の審査で合格した経過がわかります
条件
- WordPressで外観のテーマ「Cocoon」を利用します
- Googleアドセンスで利用するGoogleアカウントは登録済です
申請に利用するブラウザはChromeで、登録用アカウントでログイン済とします - 申請中もブログは記事更新・リライトを進めますが、記事の削除は行いません
- 審査の申請手順は下記を参考にしました
「②:審査ブログの準備をする」は、本ブログではすでにクリア済でした
- 審査2回目不合格後の対策は下記を参考にしました
また上記参考記事にから下記Google検索セントラルも確認しました
Googleアドセンス:申請まで
アドセンスアカウントを作成する
- Step1Googleアドセンス公式HPへアクセスして「ご利用開始」を押します

- Step2アカウントの選択画面となり、使用するアカウントを選択します

- Step3「さあ始めましょう」の画面では、①は本サイトの情報を入力します
①~④の入力後に、⑤「Adsense 利用を開始する」を押します。

- Step4本ブログ用のアカウント作成が終了です

「お支払い」に情報を入力する
- Step1アカウント作成終了した画面の”お支払い”欄の「情報を入力」を押します
- Step2「顧客情報」を入力して「送信」を押下します
アカウントに登録済だったためか電話番号欄はありませんでした。
- Step3TOP画面に戻り終了です
”お支払い”欄が「情報を入力」→「お支払いの詳細」に代わりました。
途中、電話番号認証もありませんでした。
サイトをAdsenseにリンクする→審査リクエスト
- Step1お支払い設定完了した画面の”サイト”欄の「開始」を押します
- Step2接続方法を選択してコピーします
①「Adsenseコードスニペット」を確認して、②コピーを押下します

- Step3「AdSense コード」をCocoon設定項目に貼り付けます
コピーした「AdSenseコード」を貼り付ける方法として、header.phpを編集するのではなく、おすすめのWordPressでCocoonの機能を利用します。
①→②と進み、③のヘッド用コード欄にコピー&ペーストします。最後に④「変更をまとめて保存」を押します。
- Step4「コードを配置しました」にチェックします
Googleアドセンス画面に戻り、①にチェックを入れて②「確認」を押します。

- Step5一時的に「お客様のサイトは確認できませんでした」となった
下記のエラー画面となり困ってしまいました。

しばらく調査して、唯一行った操作は下記の「キャッシュを削除」を押したくらいです。

その後リトライすると下記画面となりました。

- Step6審査をリクエストします
「審査をリクエスト」を押します。

「審査待ち」にステータスが変わりました。

GoogleアドセンスのTOP画面を確認すると承認状況は「準備中」となっていました。「準備完了」となれば本サイトで広告が表示できる状態とのことです。その他「審査が必要」「要確認」のステータスがあります。
審査結果の通知が、登録したGoogleアカウントメールに届くのを待ちます。
→ Googleアカウントの設定で、連絡先メールアドレスはキャリアスマートフォン用メールアドレスにしていたので、そちらで受信するのを待ちます。
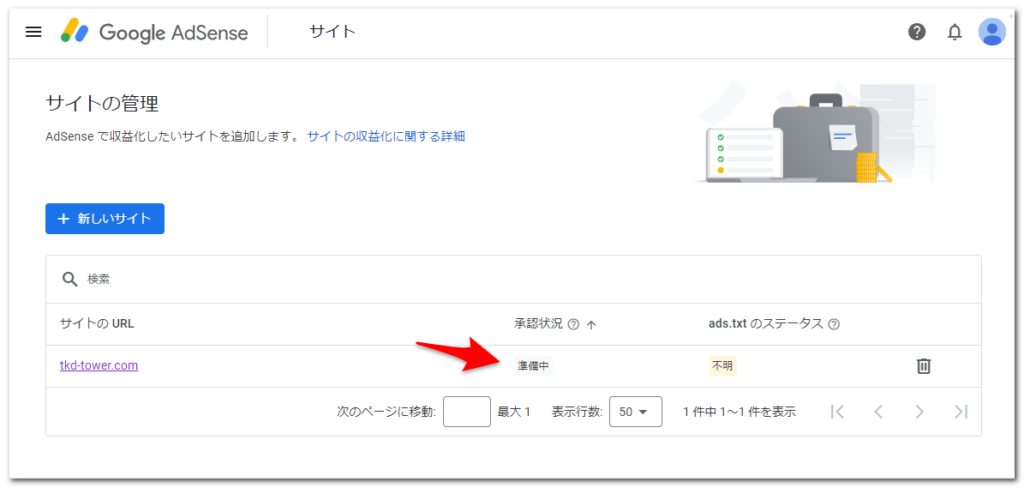
Googleアドセンス:要確認→再申請→合格まで
申請から合格までは次の通りでした。
1回目の申請(公開記事42本)→ 9日目に不合格通知
2回目の申請(公開記事28本)→ 10日目に不合格通知
3回目の申請(公開記事27本)→ 4日目に合格通知
通知メール受信:1回目の申請結果→対策
申請してから10日目の朝、下記状況を確認しました。
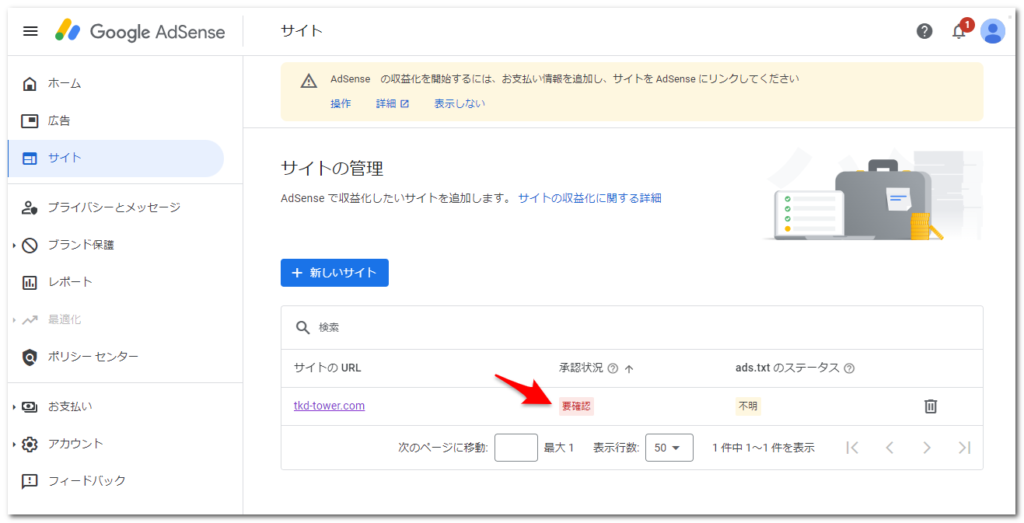
改めてメールを確認すると、9日目の14時11分に下記をメールを受信していました。
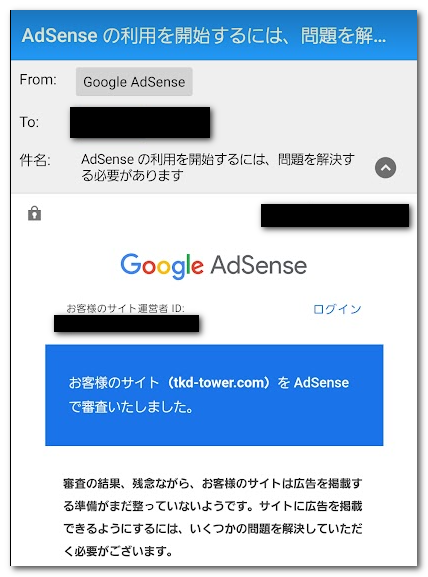
[ホーム]を確認するとサイト欄が「問題を解決してください」となっています。
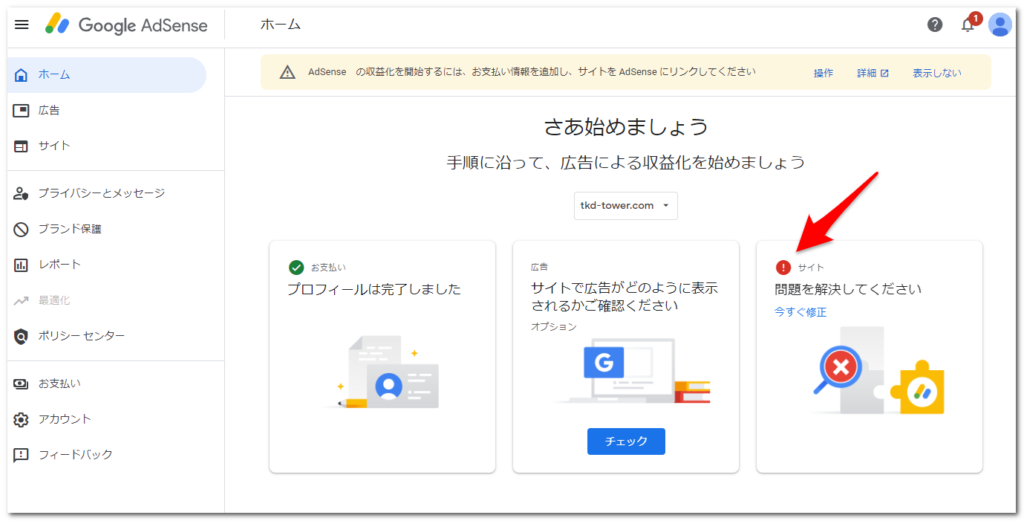
「今すぐ確認」を見ると「ポリシー違反が見つかりました:有用性の低いコンテンツ」との審査結果でした。
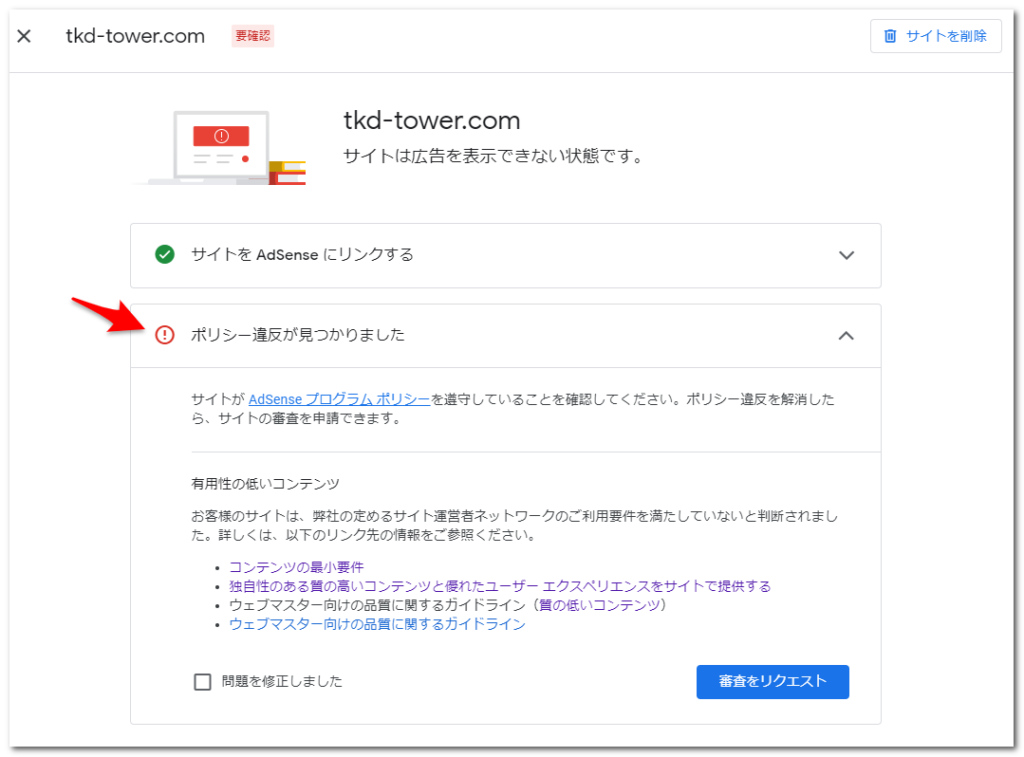
再審査のためにブログ全体を見直して、次の対策を取りました。
- 読者目線で考えて、内容の薄いと判断した記事を一旦非公開にする
- パスワード保護していた個人的な内容のブログは、審査上良くないと判断して削除する
- 雑多ブログ感を低くするために、カテゴリー構成数を減らしてシンプルにした
- 記事構成を「書き出し」→「本文」→「まとめ」にして、各記事には読む利点を明記した
2回目の審査リクエスト
対策を取ったので、2回目の審査リクエストを行います。下記画面から「問題を修正しました」にチェックをして、「審査をリクエスト」を押します。
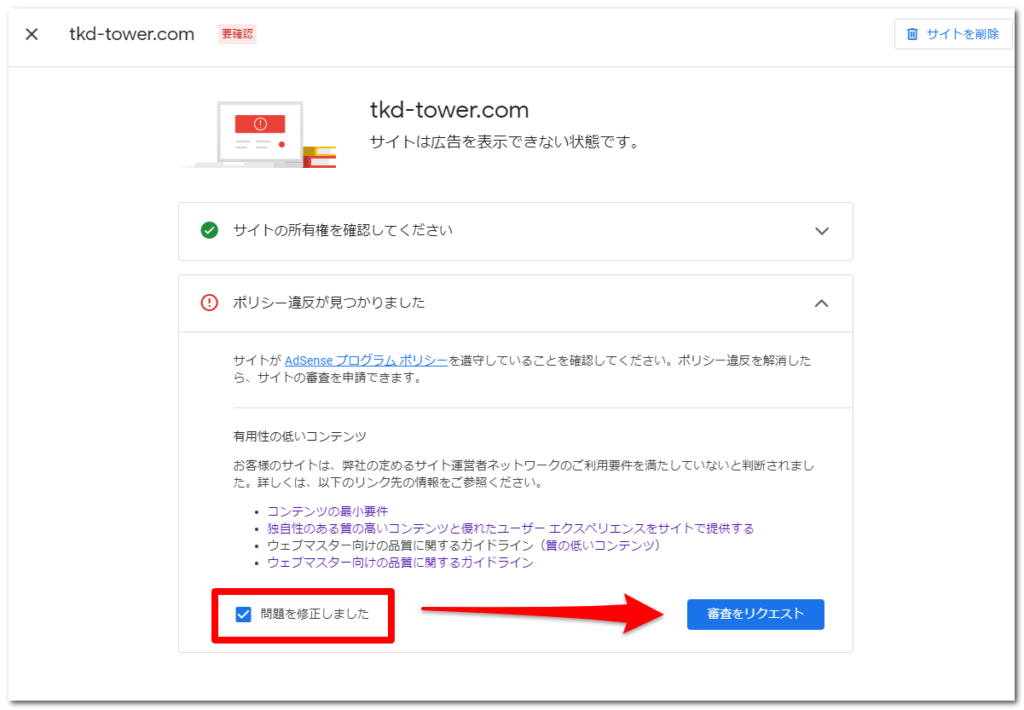
画面がホームに切り替わり、「サイトをリンクしていただきありがとうございます」に表示が変わりました。
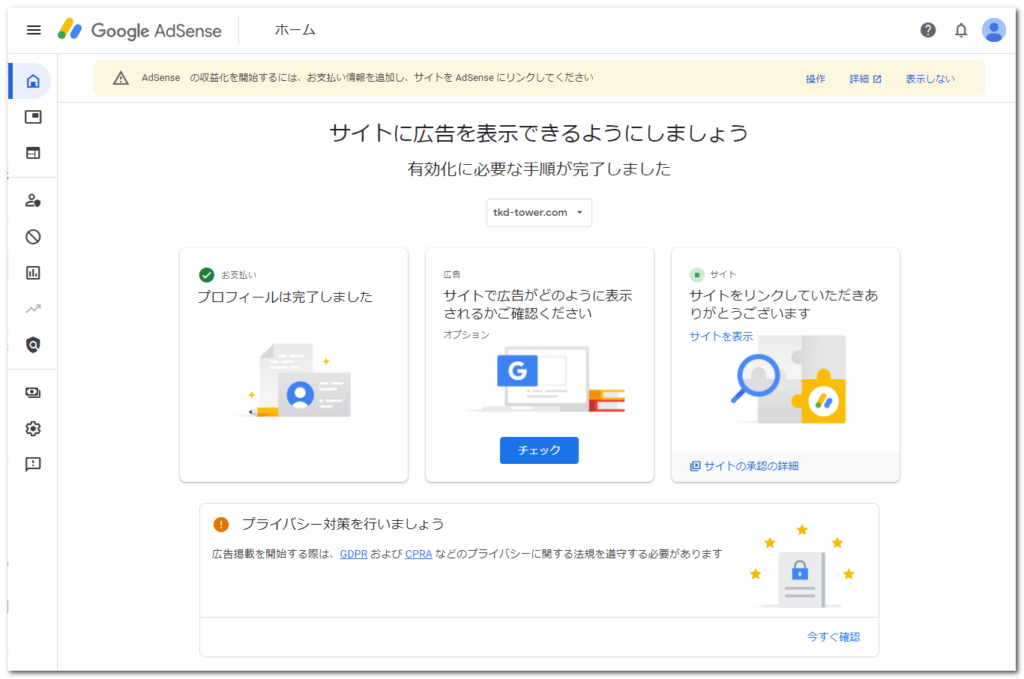
「サイトを表示」をクリックすると、「審査待ち」でした。
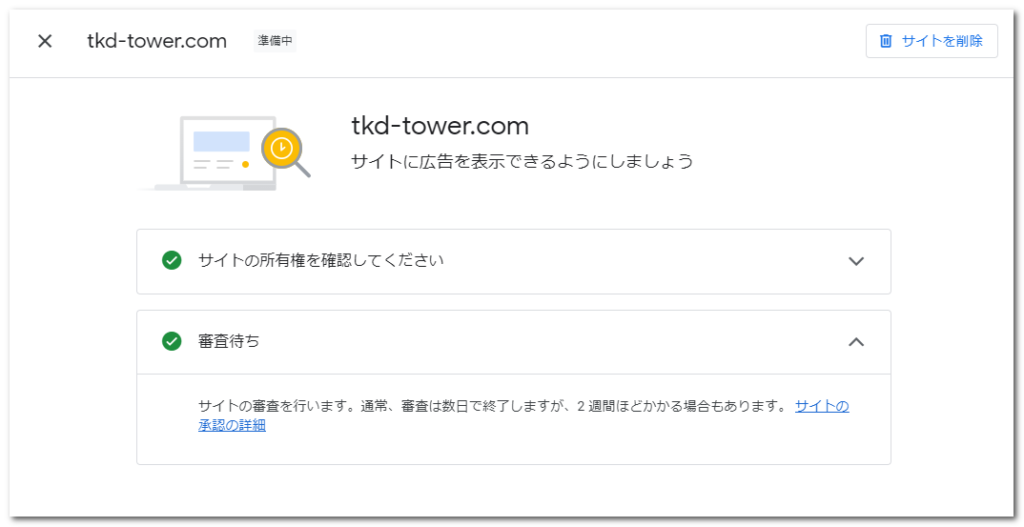
一回目と同様の画面でした。審査結果を待ちます。
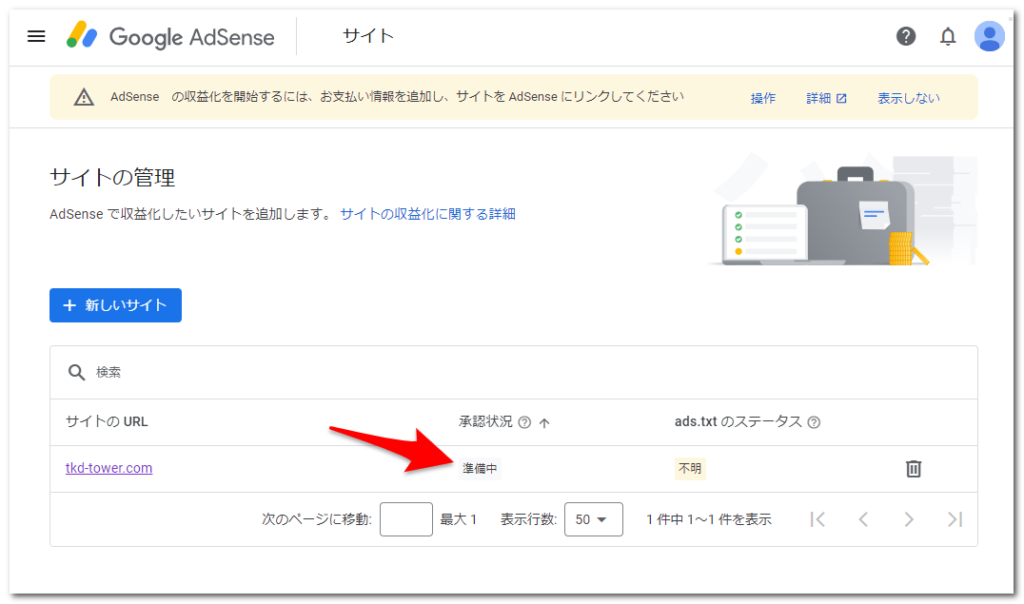
通知メール受信:2回目の申請結果→対策
申請してから10日目に申請結果のメールを受信しました。
1回目の結果と同じく「ポリシー違反が見つかりました:有用性の低いコンテンツ」でした。まだ対策が必要です。今回はglobal555様のブログ「10回有用性の低いコンテンツで不合格からのアドセンス合格」を参考に修正しました。「Google検索セントラル「初心者向けスターターガイド」が紹介されておりこちらも確認しました。
今回の修正内容は次の通りです。読者が読みやすくなる点を中心に修正しました。
- TOPページの見た目を修正しました。
1.グローバルメニュー(ヘッダーメニュー)を追加した
2.ユーザー用サイトマップもグローバルメニューに追加した
3.サイドバーに、「よく読まれている記事」を追加した
4.パンくずリストの表示位置を、
Cocoonデフォルトの「メインカラムボトム」から「メインカラム手前」に変更した
- アイキャッチ画像の全てにalt属性(代替テキスト)を設定しました。

- プライバシーポリシーの内容を参考記事を元に再作成しました。
3回目の審査リクエスト~通知メール受信:3回目の申請結果まで
2回目の審査リクエストと同様の手順を踏んで、審査待ちとなりました。
対策を取ったので、3回目の審査リクエストを行います。2回目同様の手順で「問題を修正しました」にチェックをして、「審査をリクエスト」を押します。
「サイトを表示」をクリックすると、「審査待ち」となったので、審査結果を待ちます。
通知メール受信:3回目の申請結果 合格でした
申請してから3日目に申請結果のメールを受信しました。
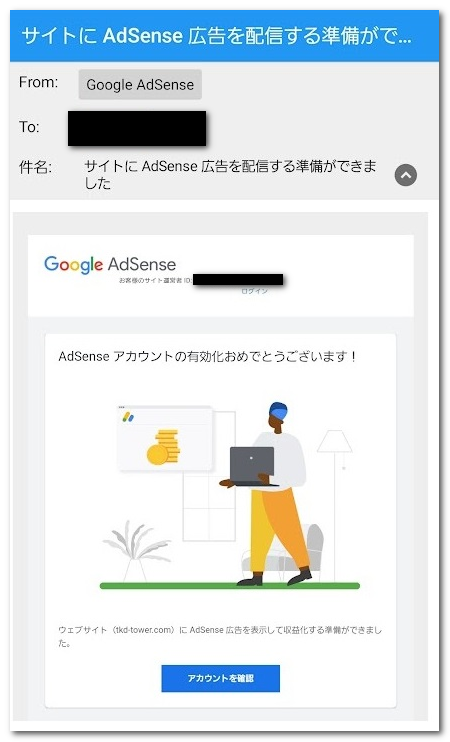
Googleアドセンスのサイトを確認すると、「準備完了」となっていました。
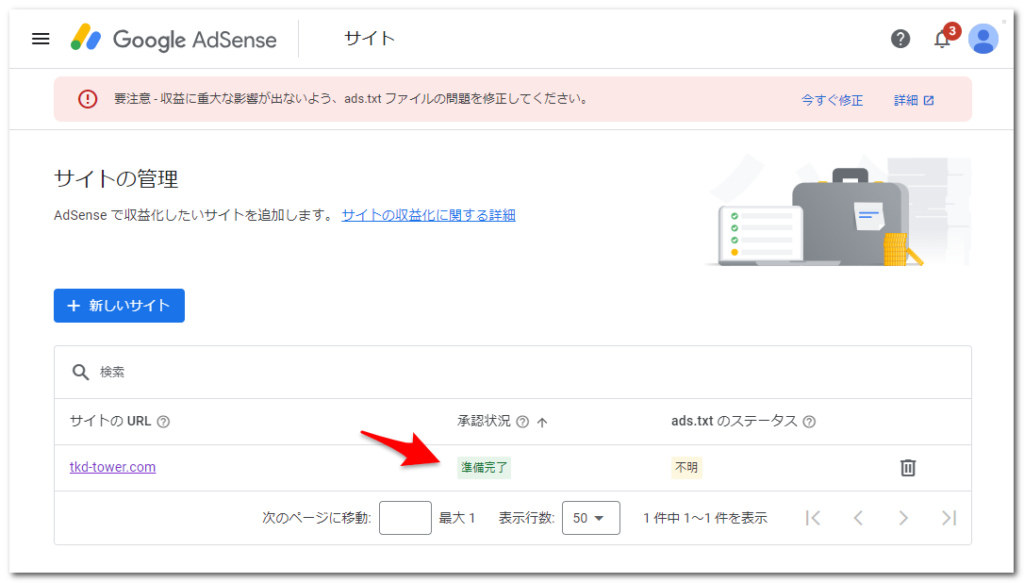
ホーム画面は下記のように変わっていました。
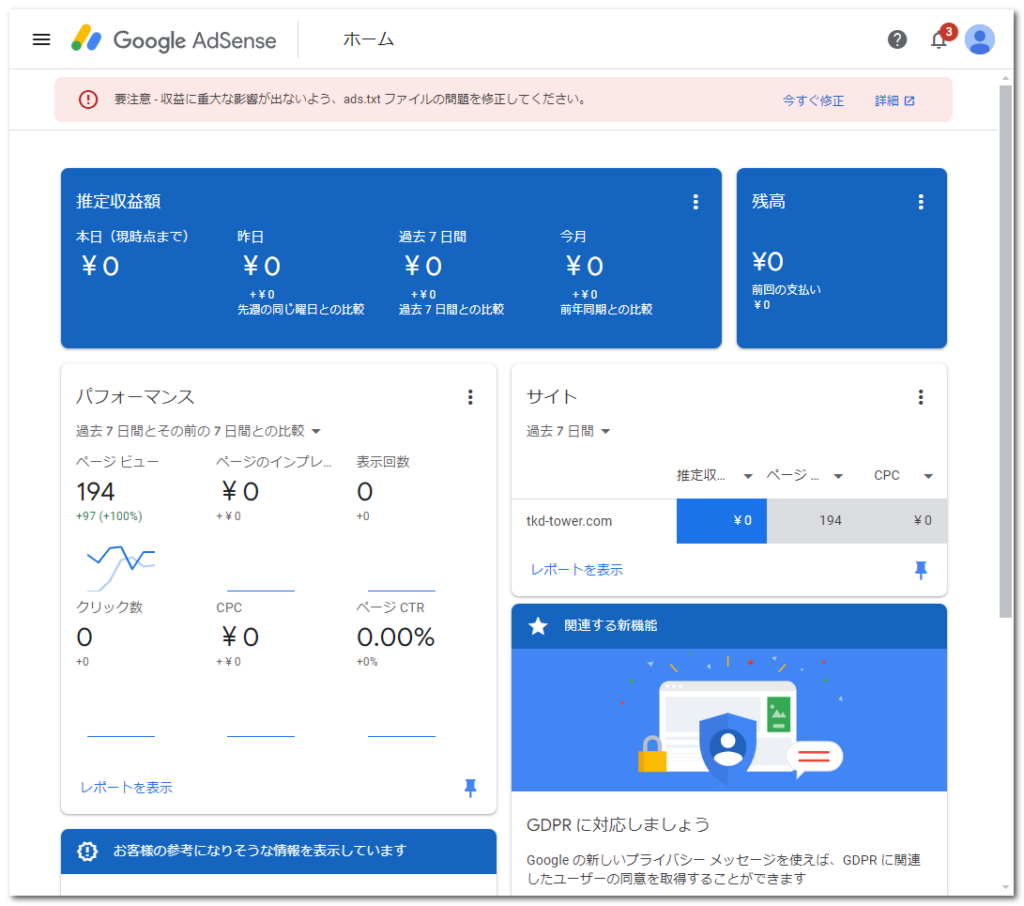
広告画面では、自動広告は「オフ」になっていましたので、広告を掲載するための設定が必要な状況でした。
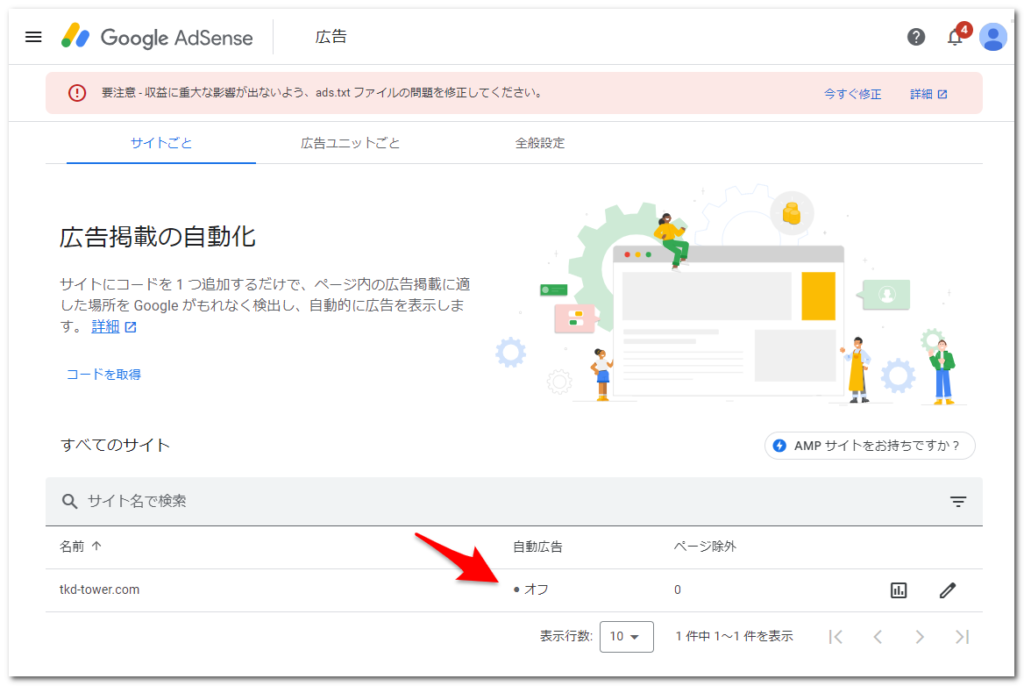
まとめ
Googleアドセンスの審査リクエストを行い、Adsenseアカウント有効化(審査合格)することができました。あとはサイトに広告掲載する準備を行って、収益化に向けて進みましょう。