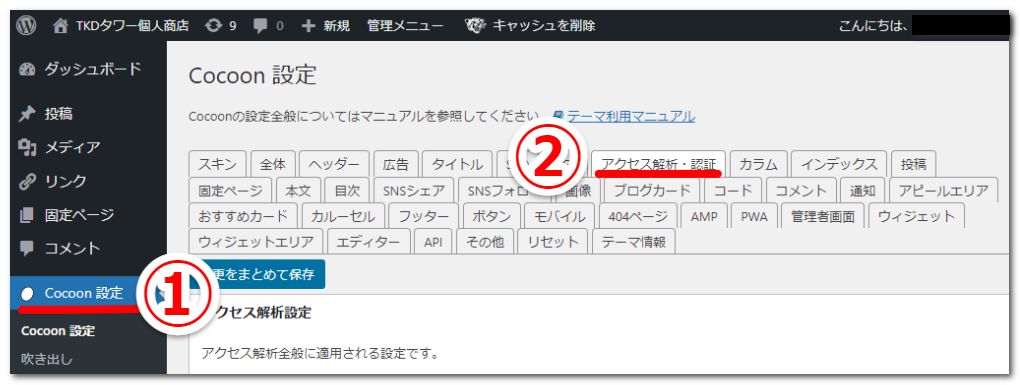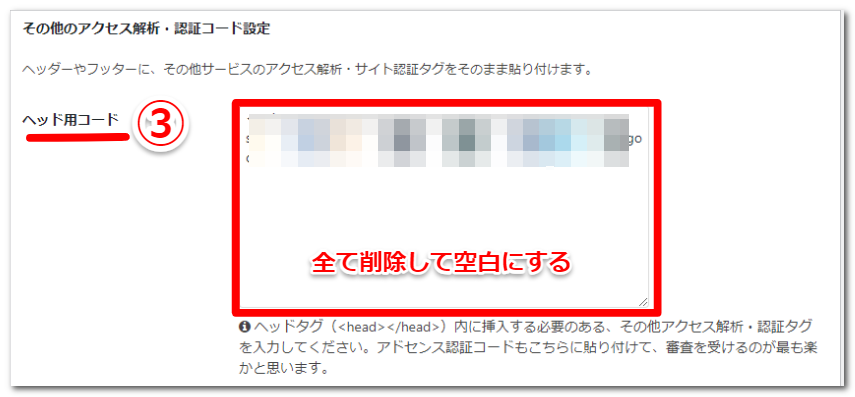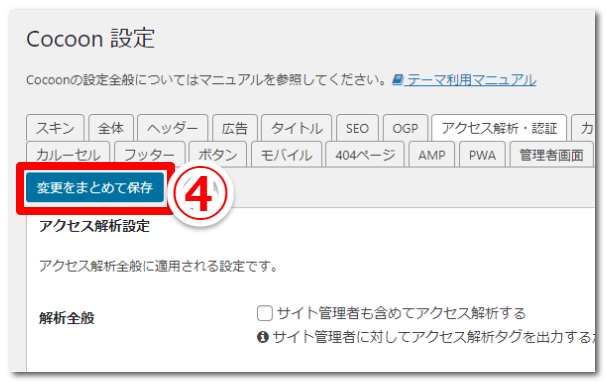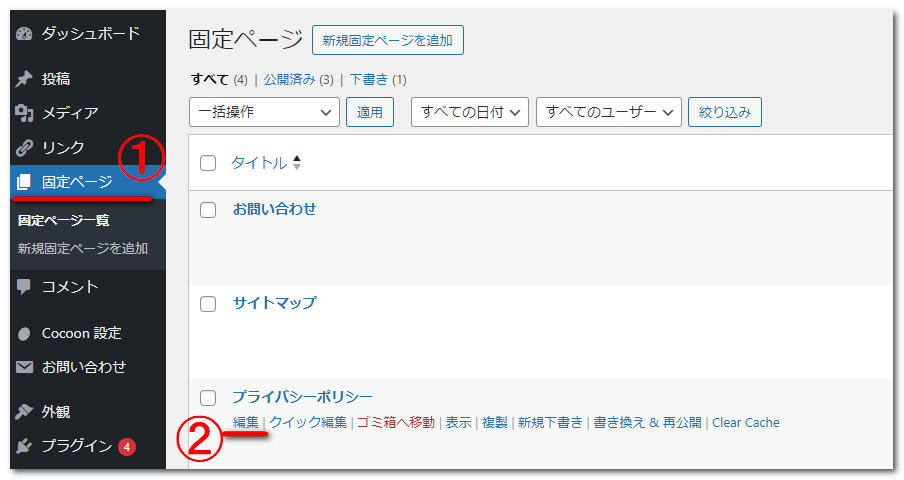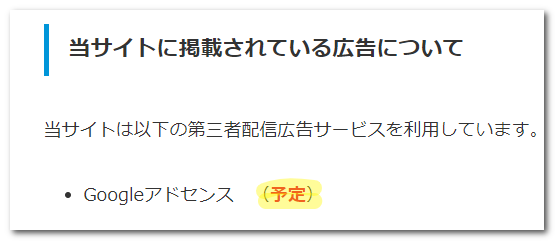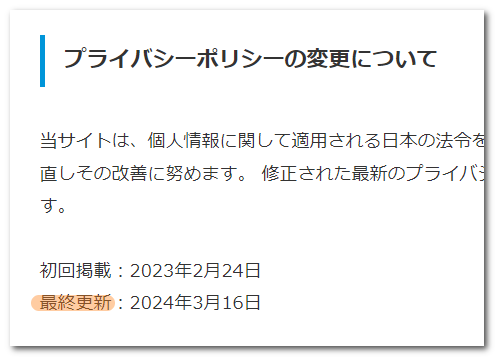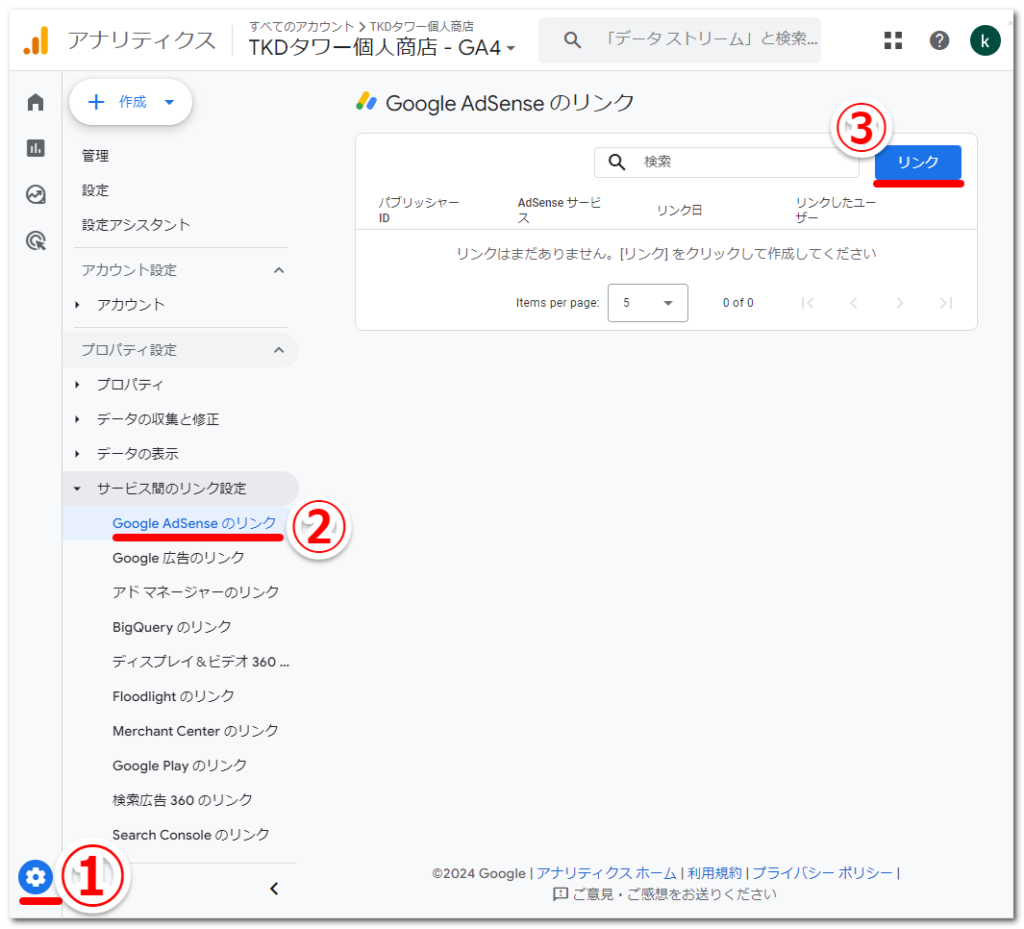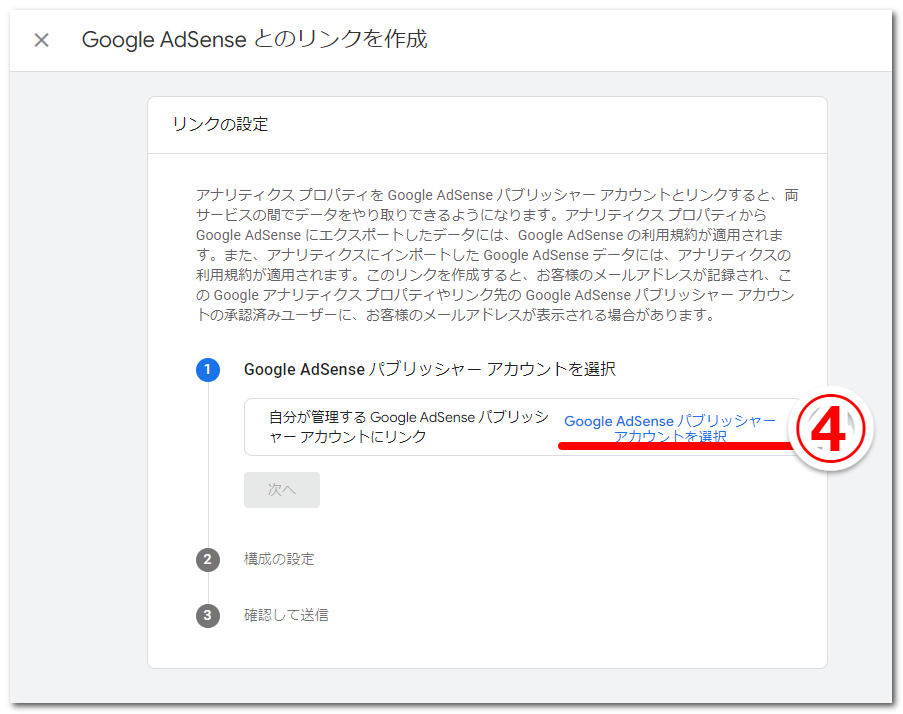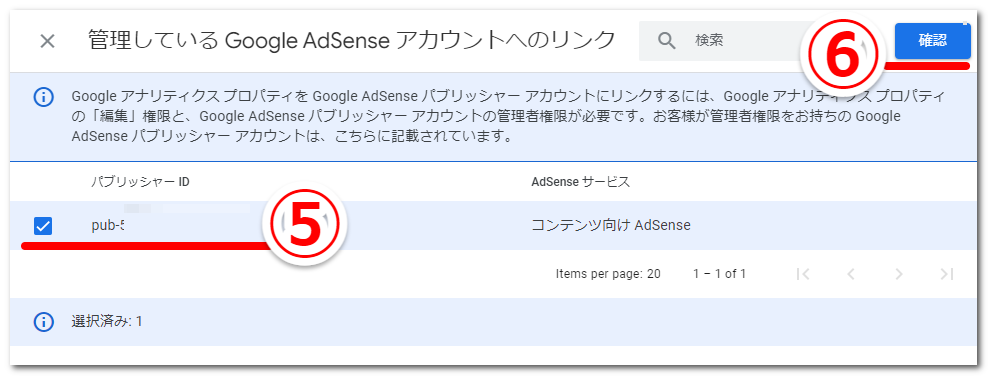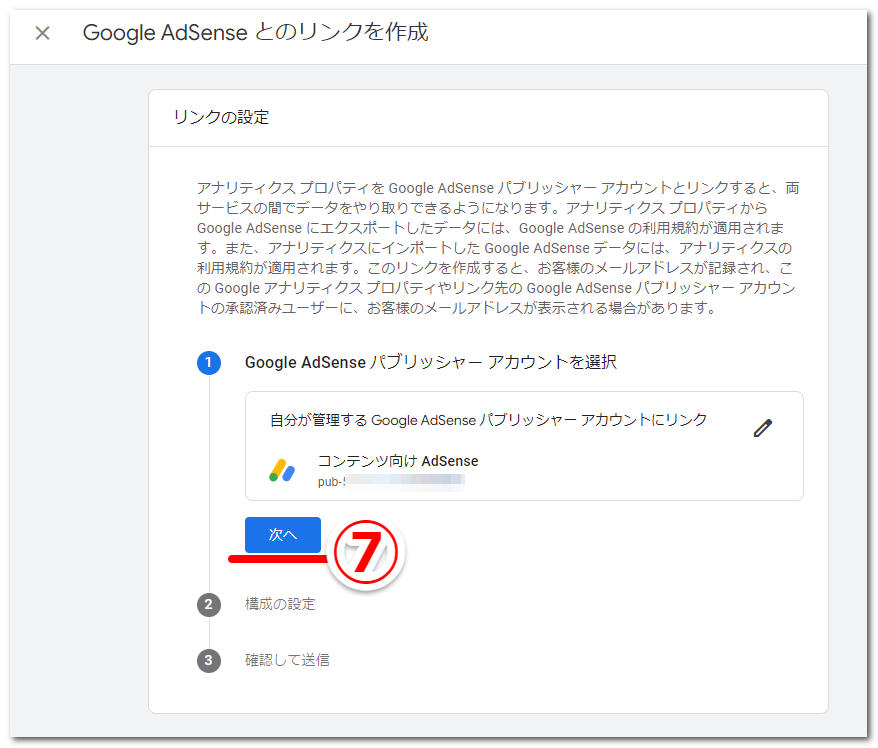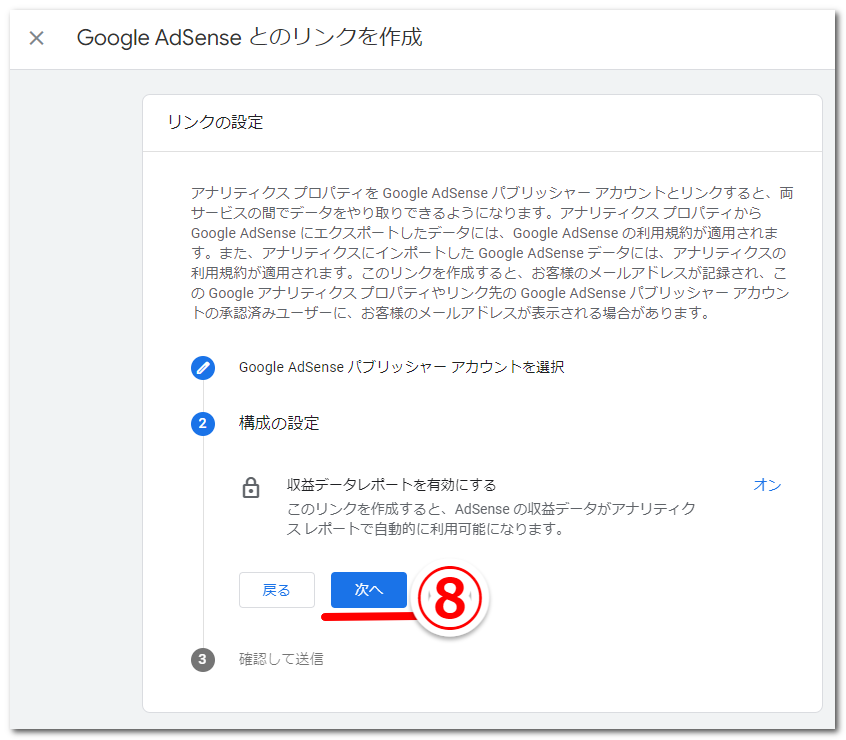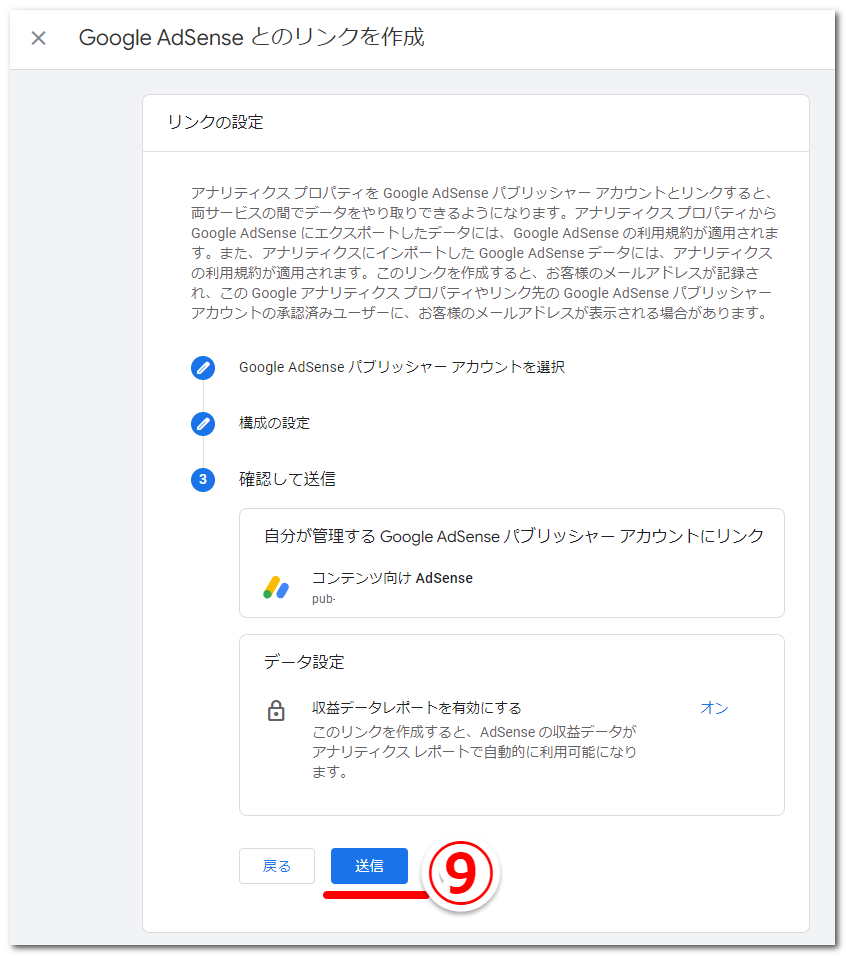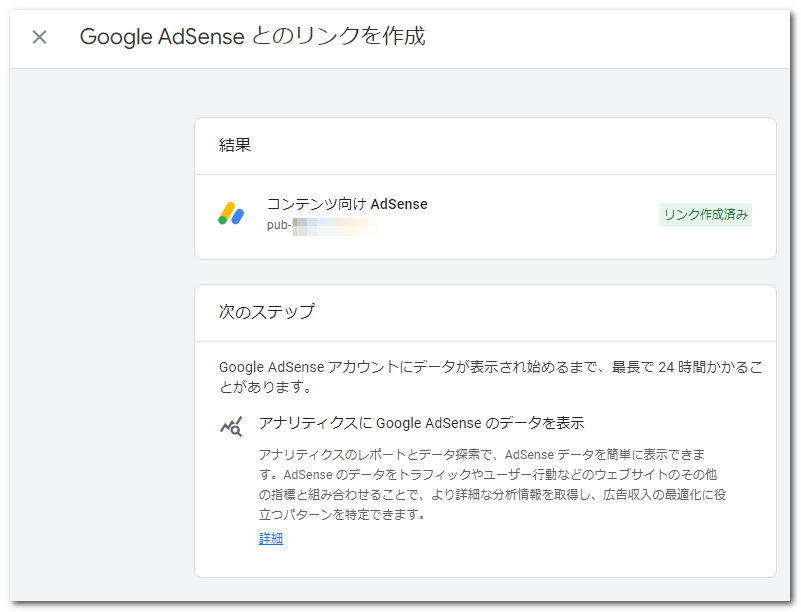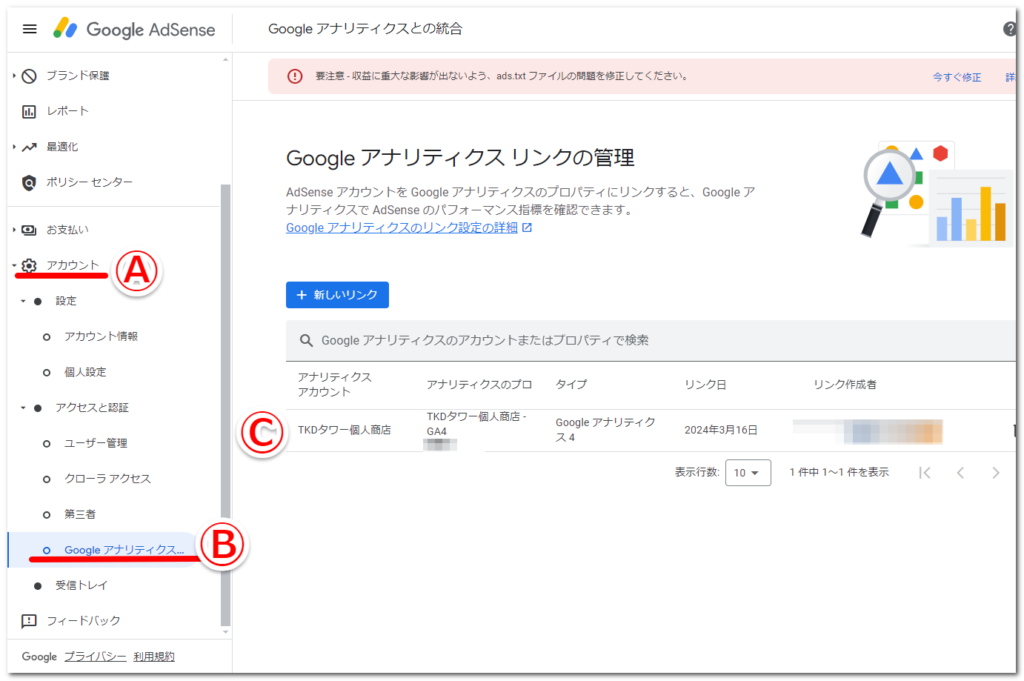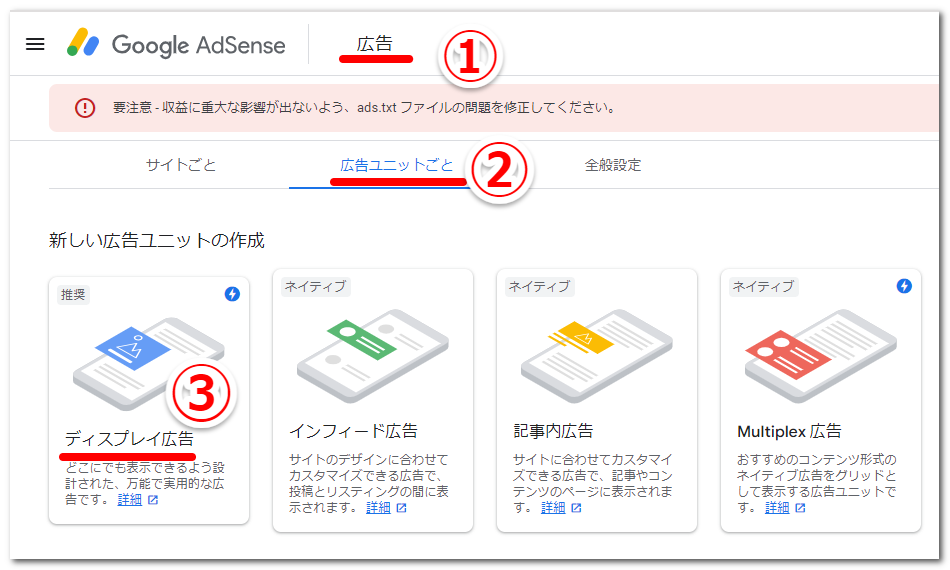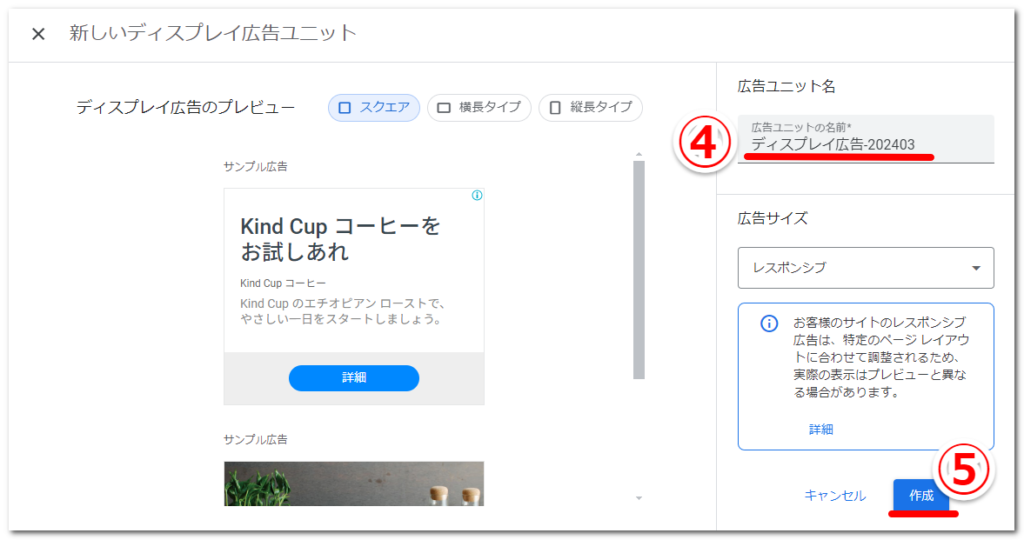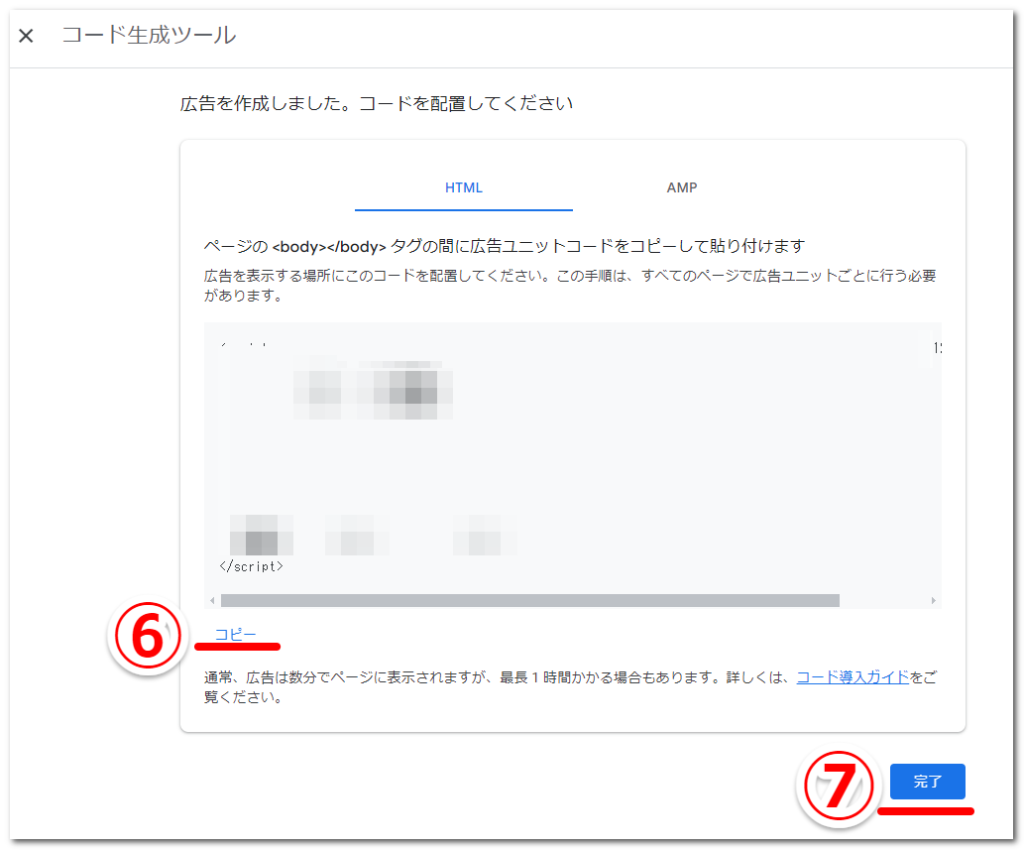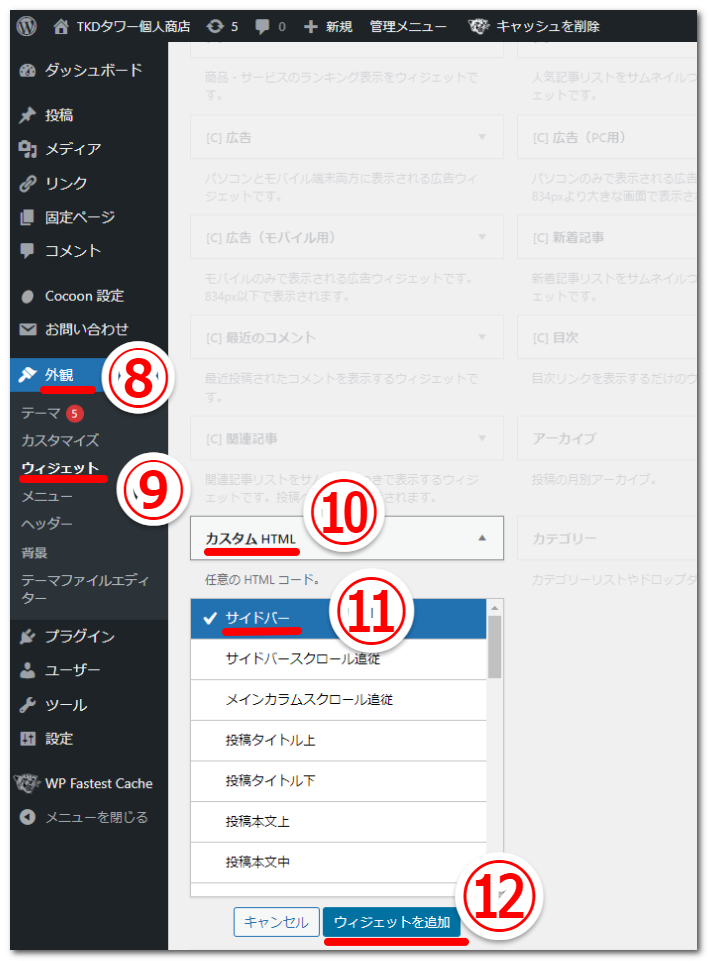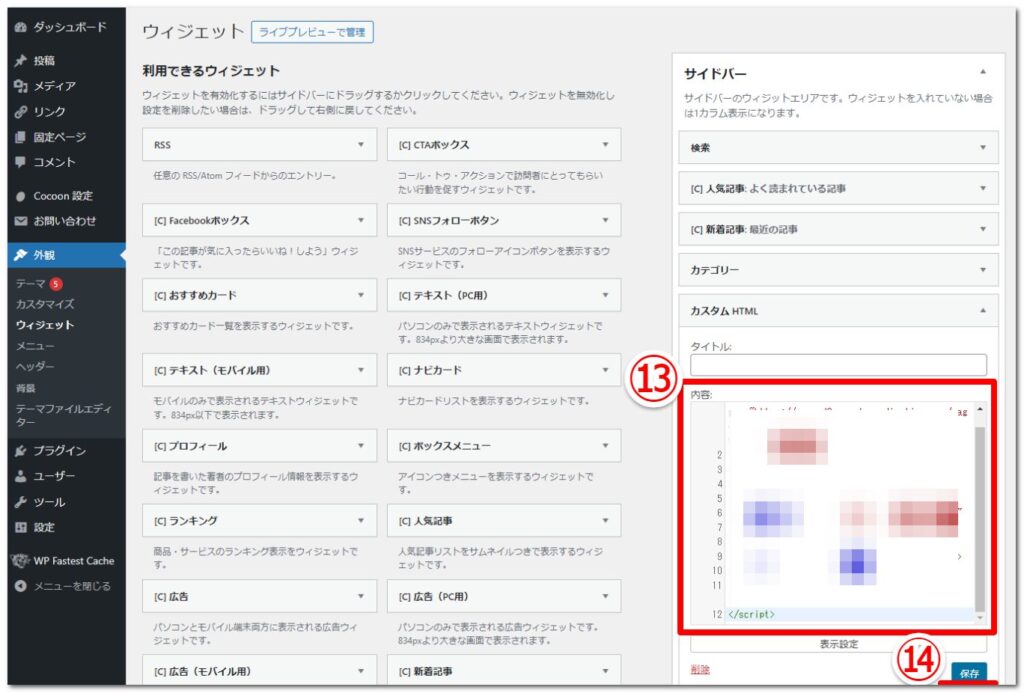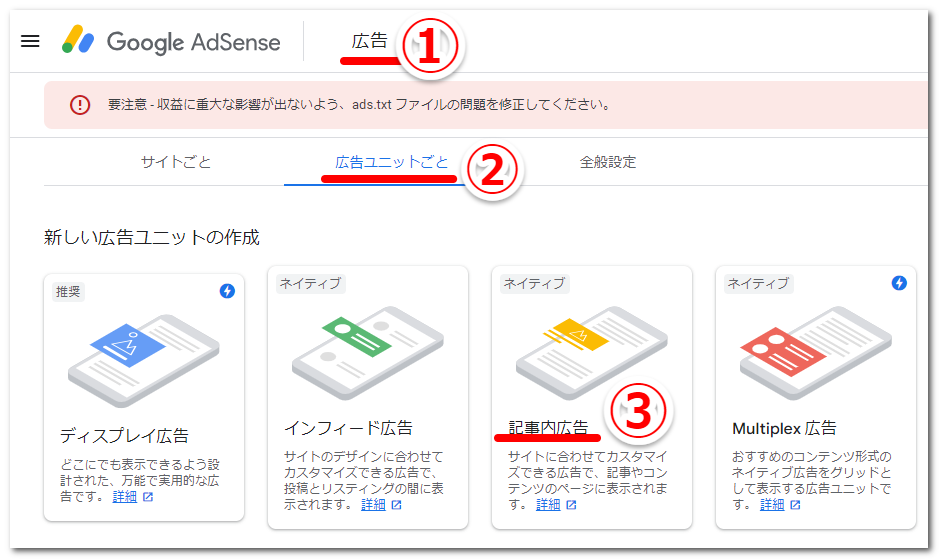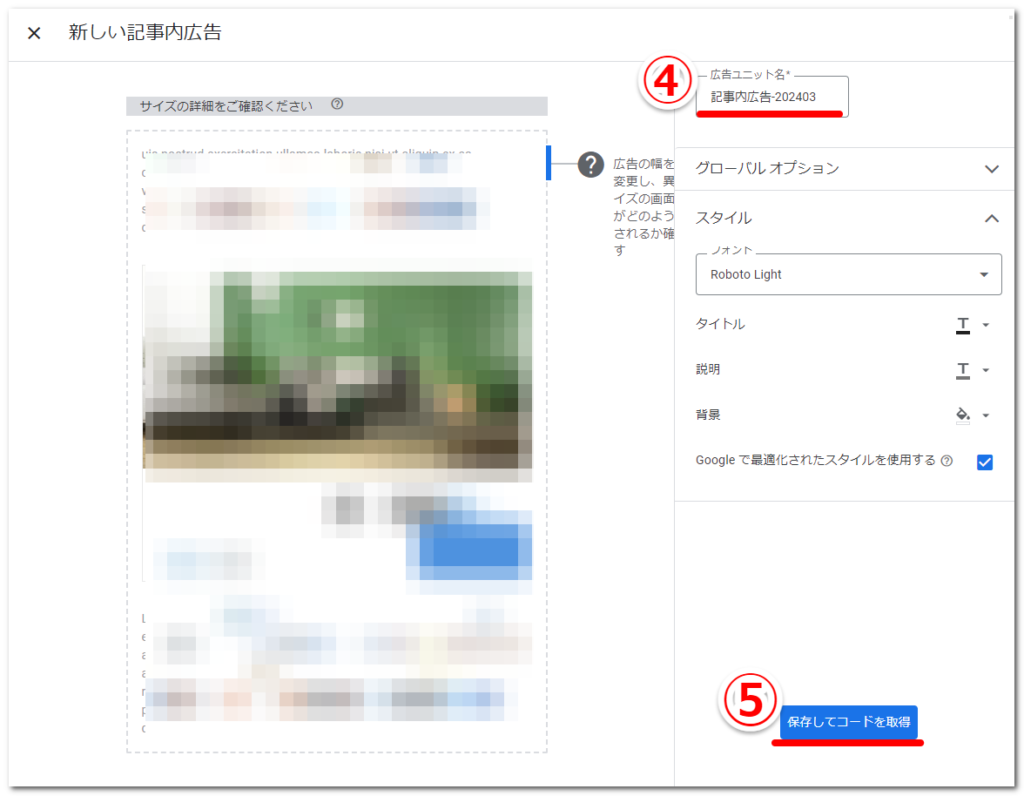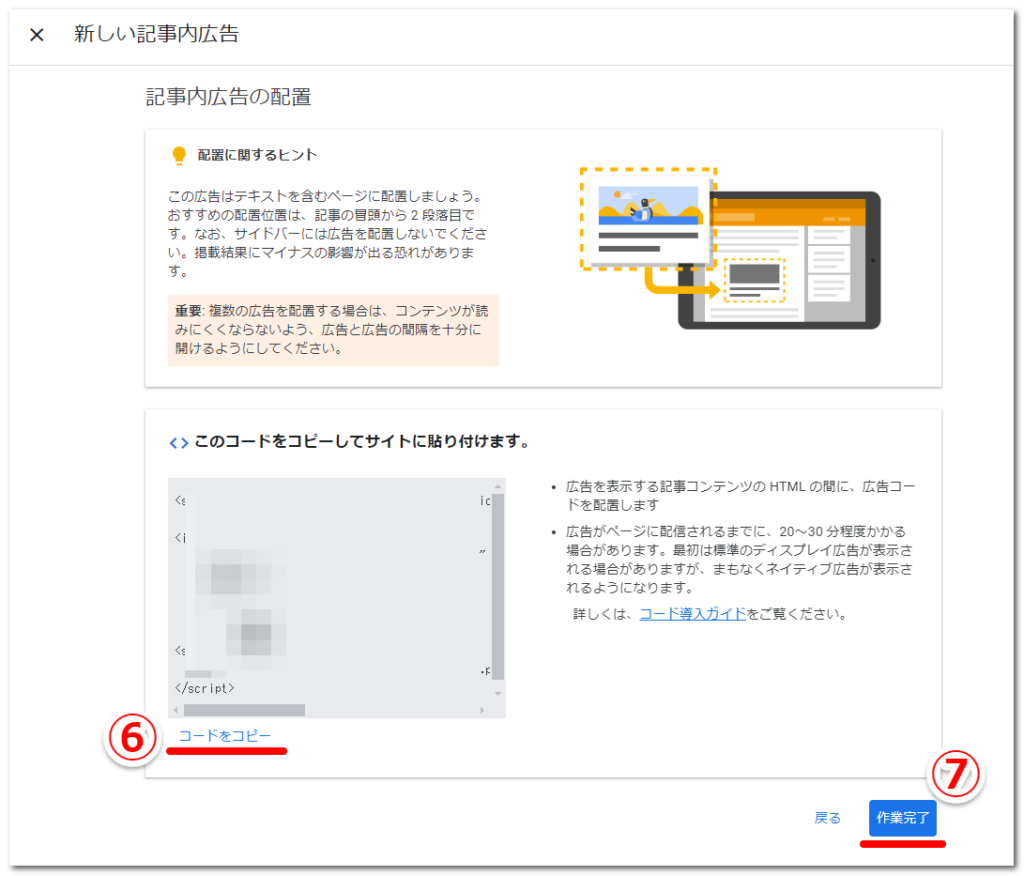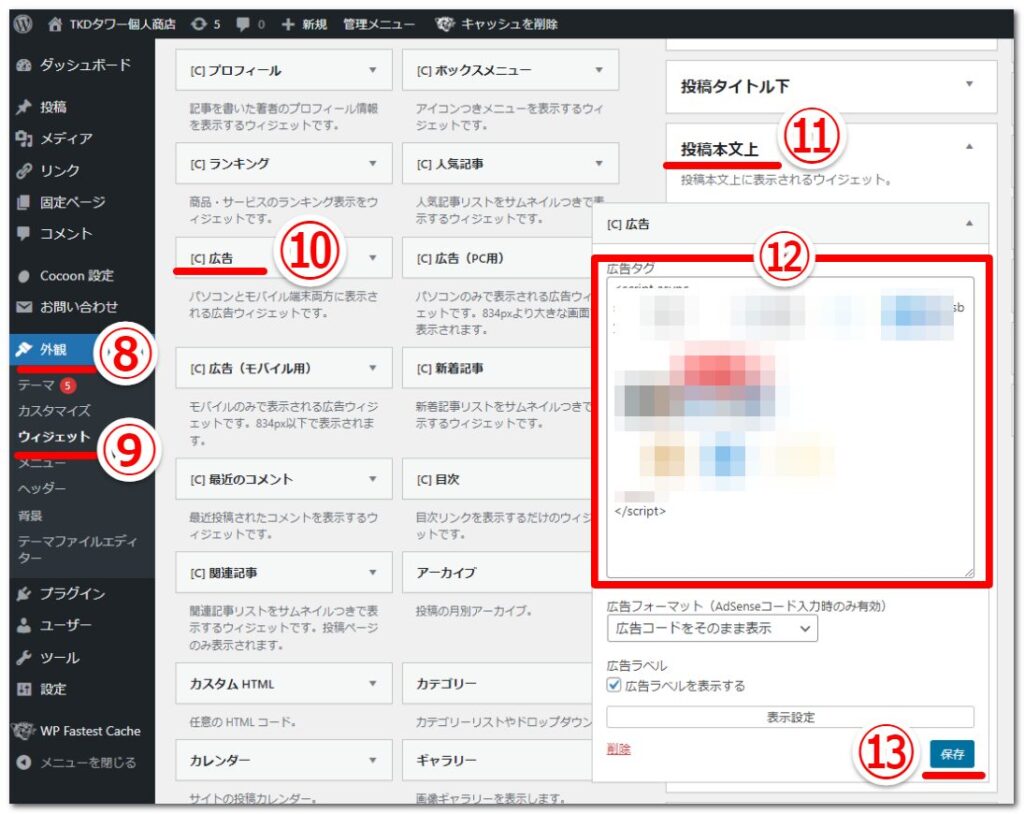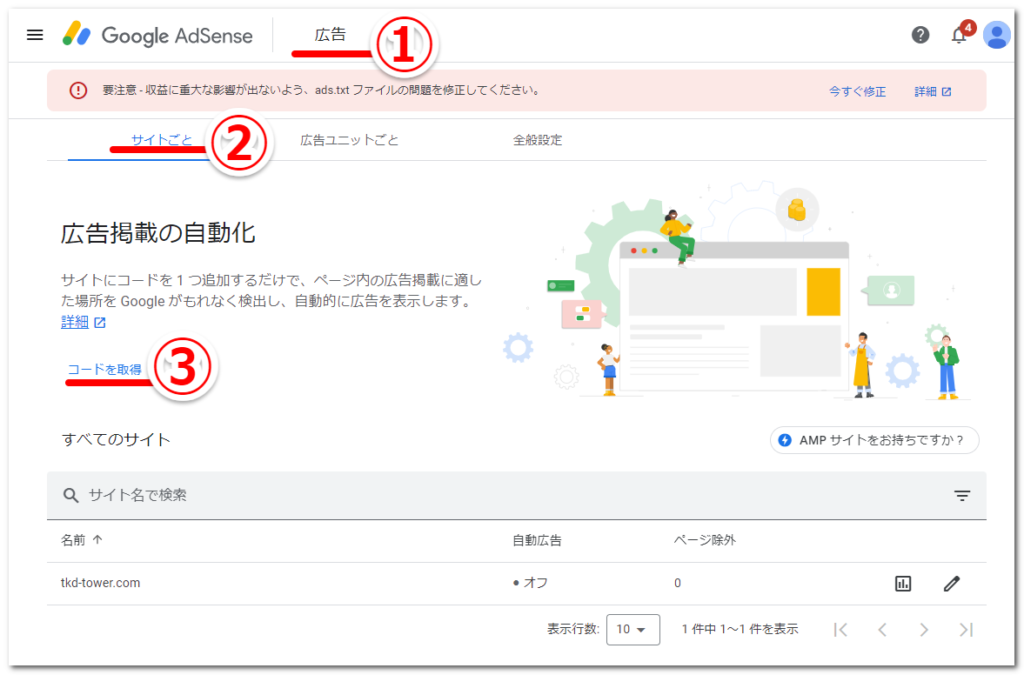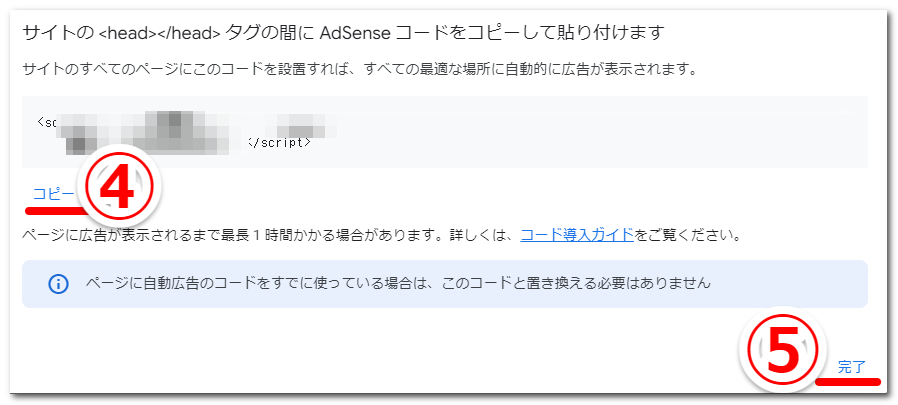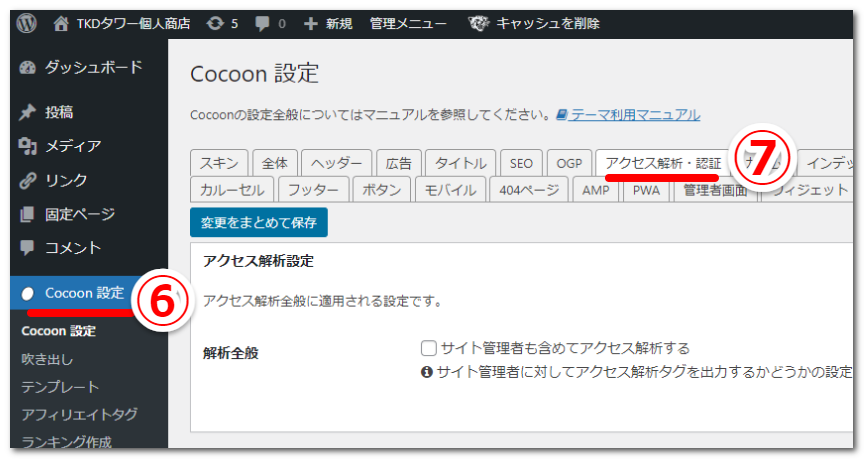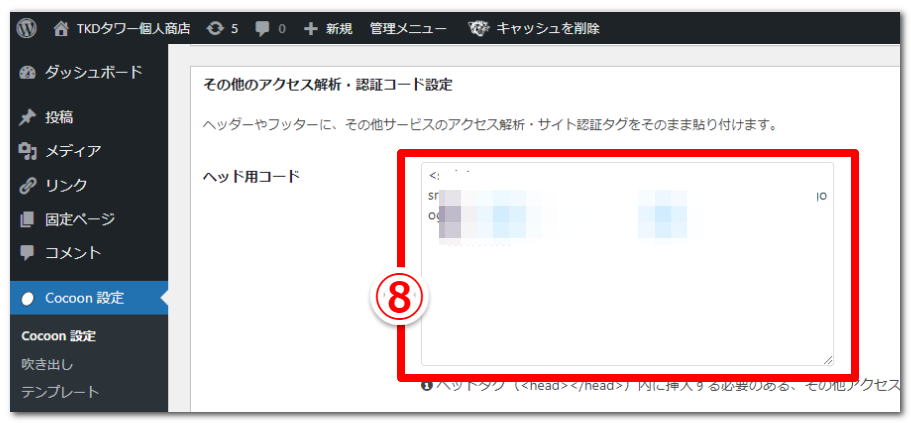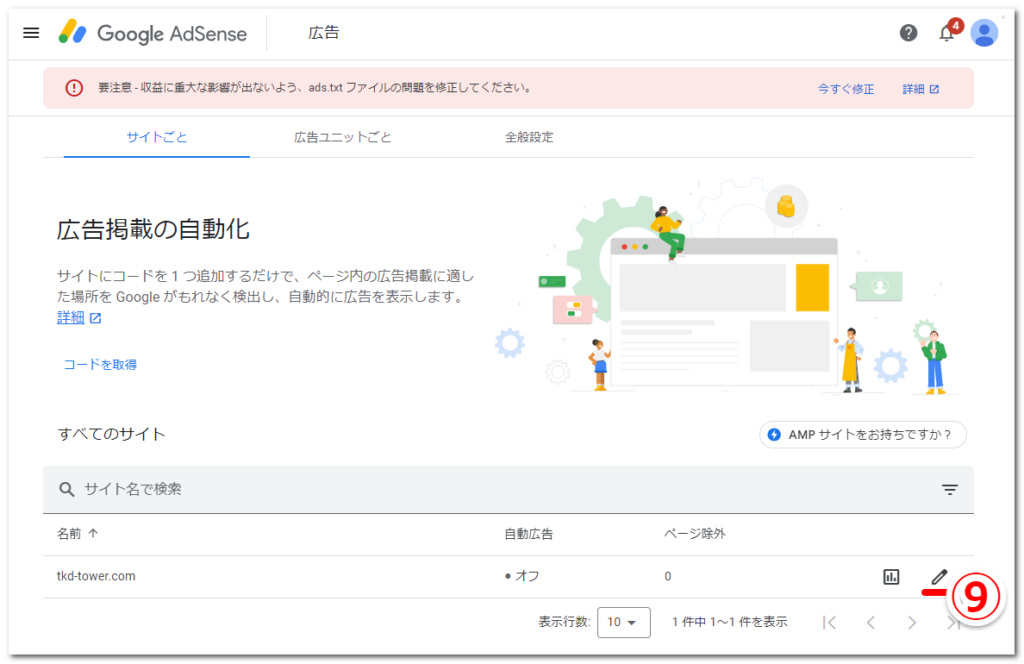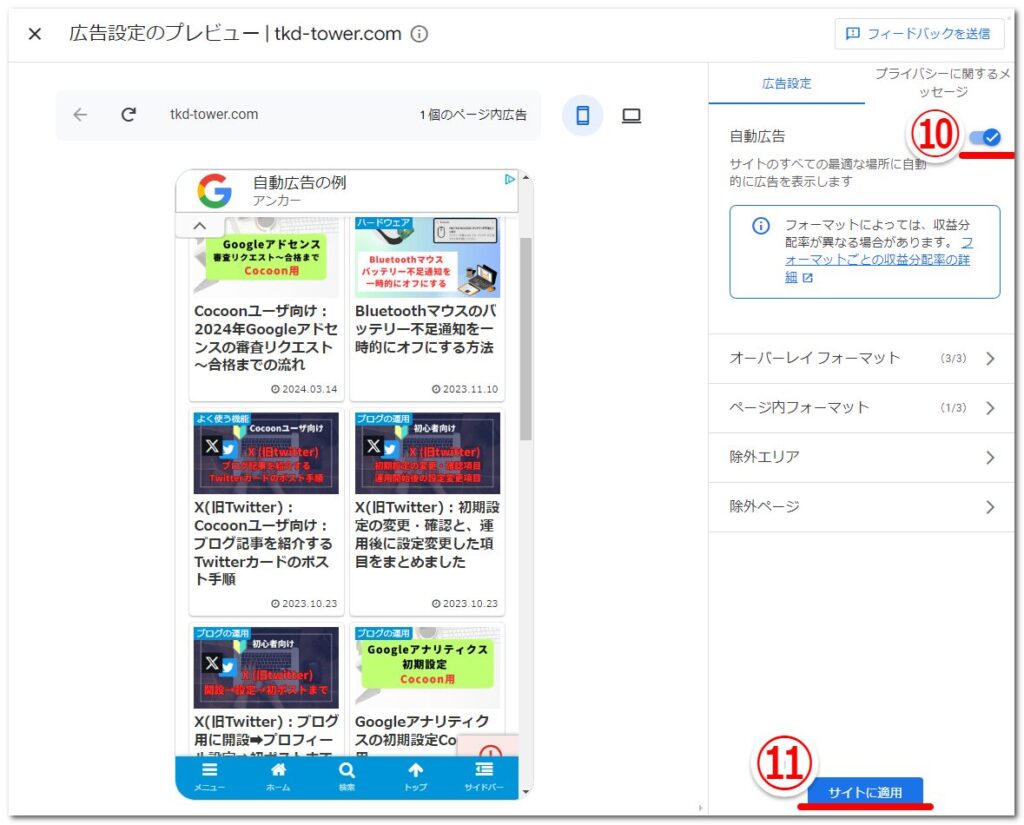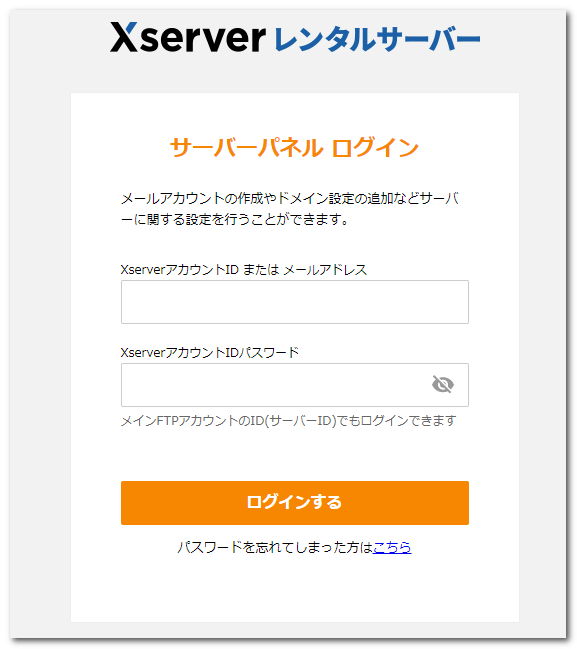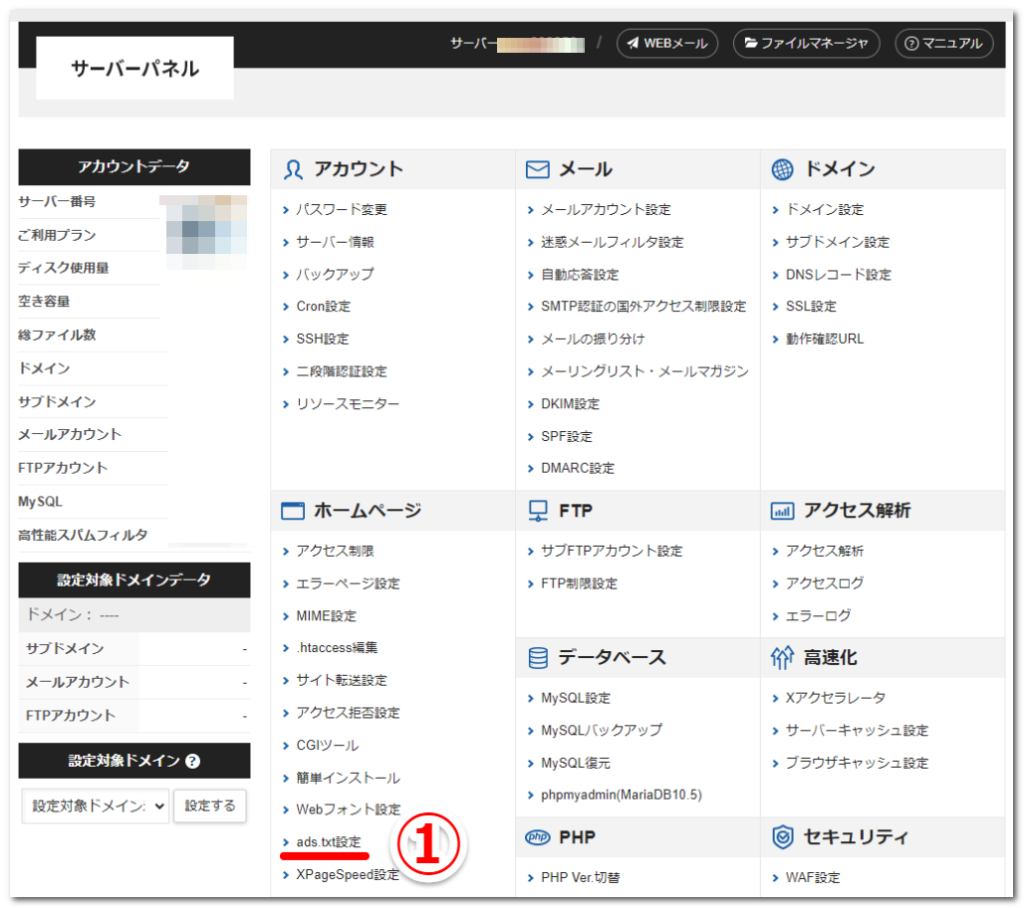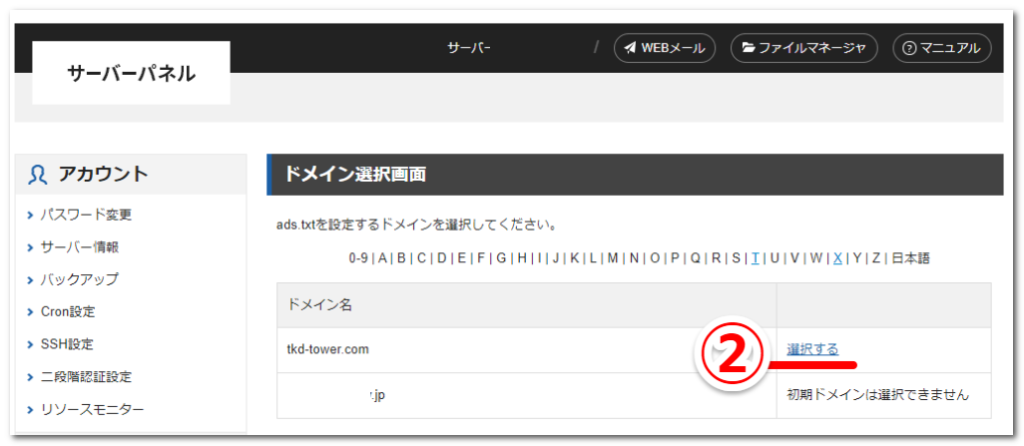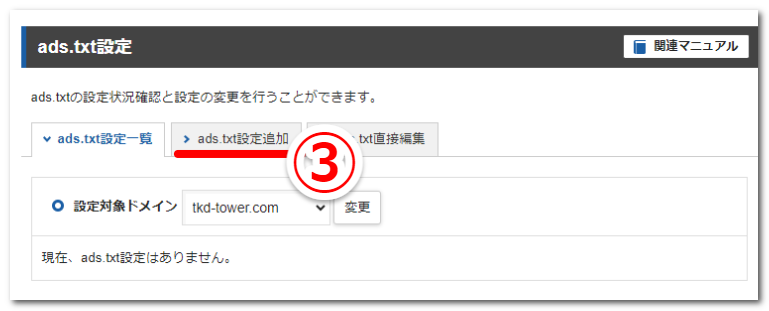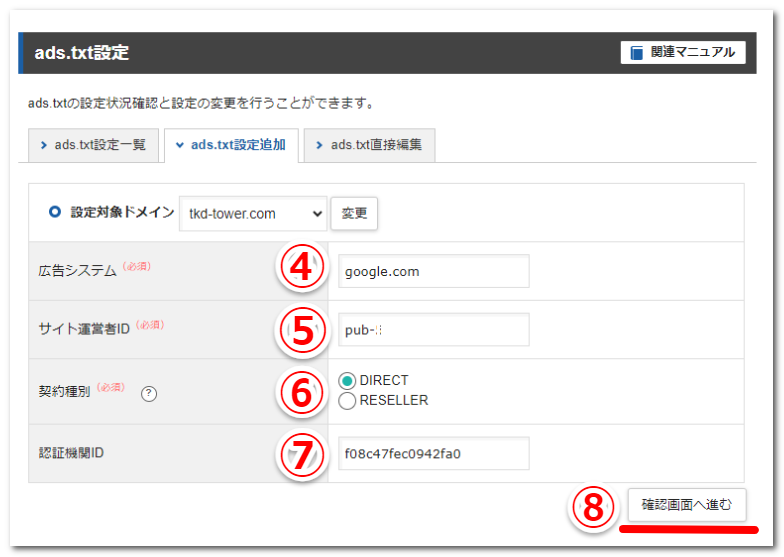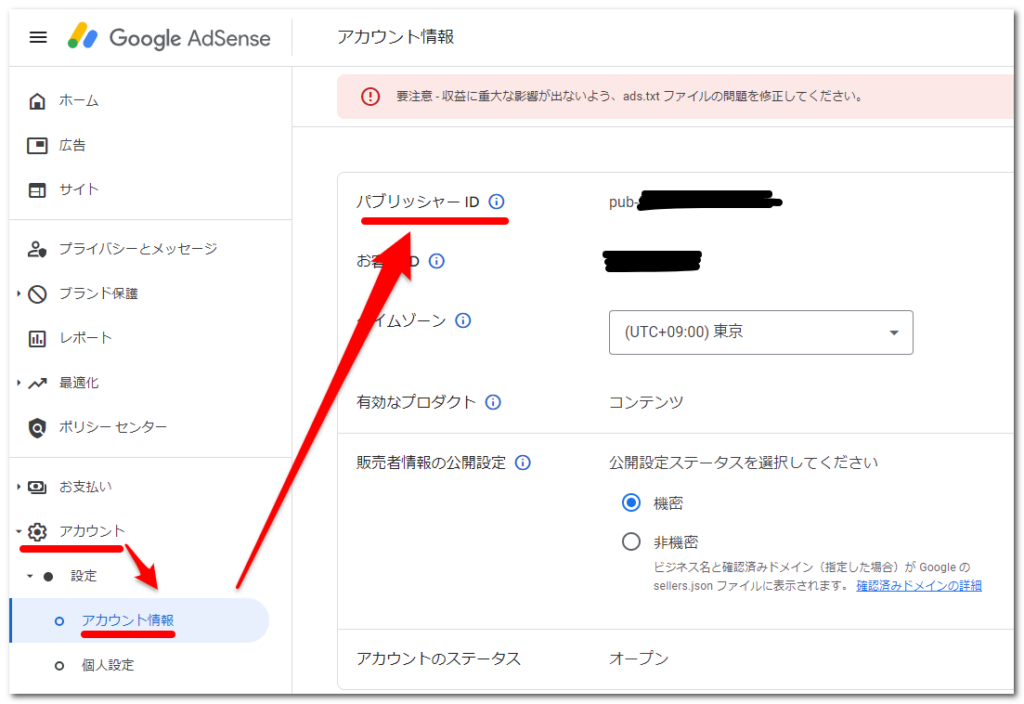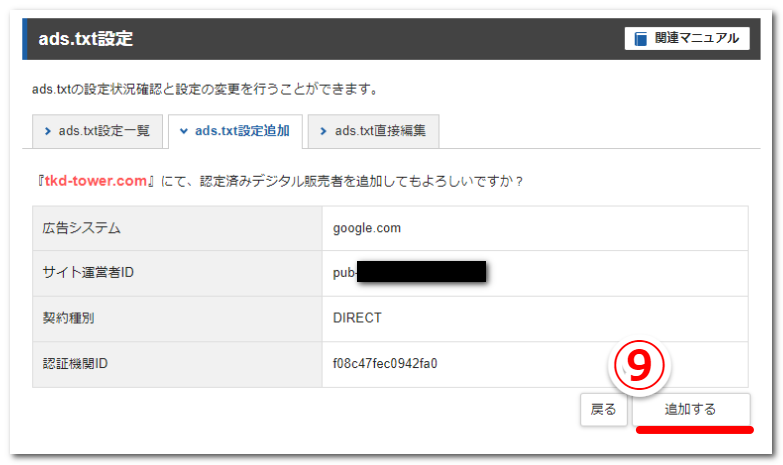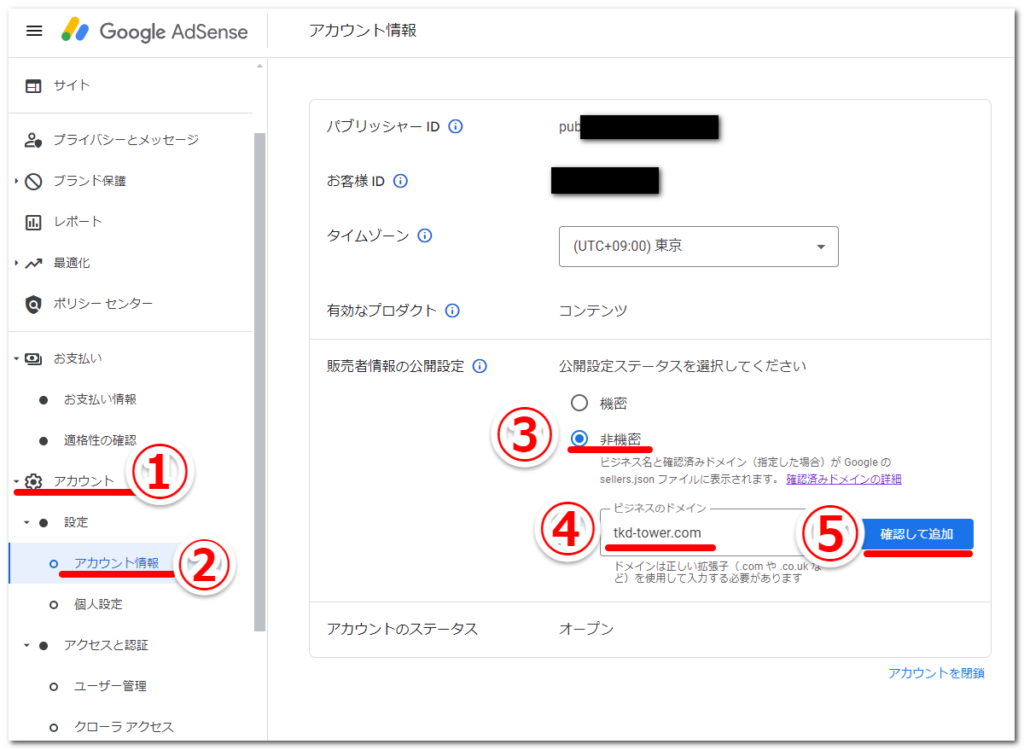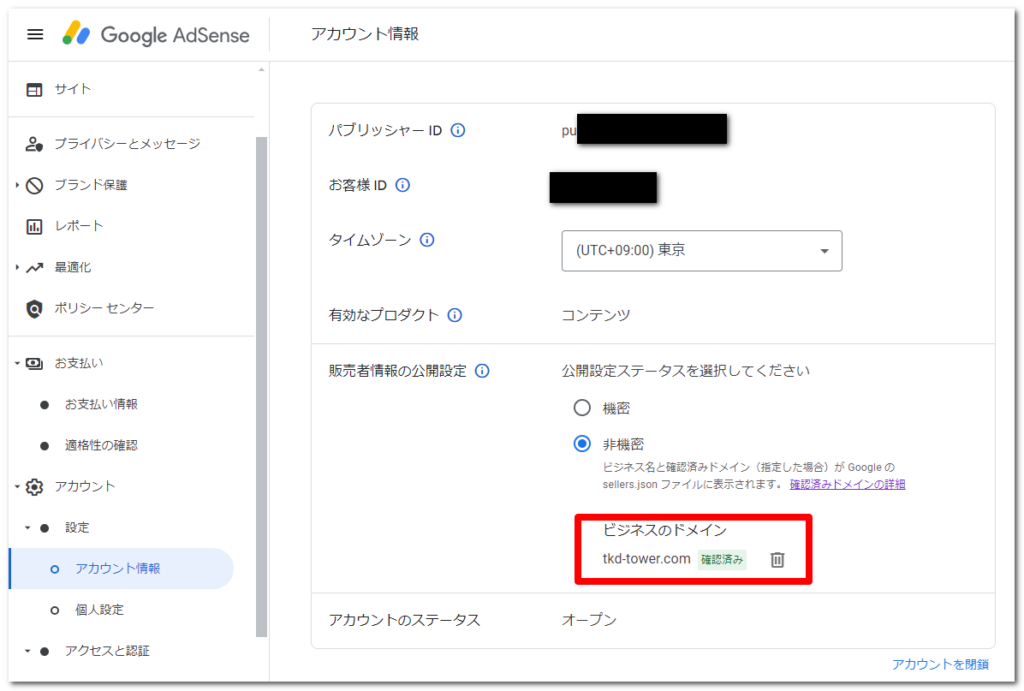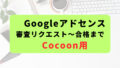本記事内の画面キャプチャは、Google Adsense公式サイトの内容を引用し、手順説明を目的として利用しています。権利は各提供元に帰属します。
ASP(アファリエイトサービスプロバイダ)の1つである「Googleアドセンス(クリック報酬型ASP)」に審査リクエスト行い、3回目で合格(Adsenseアカウント有効化)できました。申請~合格までの詳細はこちらをご覧ください。
合格後に行う後処置と、広告掲載するまでを本ブログで実際に設定した内容をまとめました。広告には「自動広告」と「手動広告」があります。それぞれ設定を行い、実際の広告表示結果を確認しました。
なお、アドセンス合格後の状態は、「自動広告」はオフになっていましたので、この記事の手順を行い初めて広告掲載ができました。
- Googleアドセンス合格後に行う設定と、広告を掲載する手順がわかります
条件
- WordPressで外観のテーマ「Cocoon」を利用します
- GoogleアドセンスのAdsenseアカウント有効化(審査合格)済とします
- 広告掲載手順など本記事では下記を参考にしました
合格後に行うこと
アドセンス審査用コードを削除する
アドセンスの審査リクエストするためにこちらで設定した「AdSenseコード」を削除します。
- Step1Cocoon設定箇所となる①→②へ進みます

- Step2③ヘッド用コードを空白にします

- Step3④「変更をまとめて保存」をクリックして終了です

プライバシーポリシーの内容更新
Googleアドセンス審査を申請する上で、プライバシーポリシーは作成済です。合格したことで内容を再確認して、合格した立場で内容を更新します。本ブログでは仮設定していた項目を修正しました。
- Step1プライバシーポリシーの編集画面①→②に進みます

- Step2内容を編集してページを更新したら終了です
掲載広告の「予定」を削除します。

最終更新日を更新します。

不正行為対策
Googleアドセンス狩りという、悪意を持ったユーザーが、Googleアドセンスの広告を大量にクリックするなどの不正行為の対策になります。不正行為が行われると、利用規約違反となりGoogleアドセンスの広告がブログに掲載できなくなる可能性もあるようです。
Googleアドセンスの「無効なクリックの連絡フォーム」
異常を見つけた時点でGoogleアドセンスの「無効なクリックの連絡フォーム」に一報することで、自己クリックによるものではないと疑われにくくなるようです。今後のために、本記事にリンクを貼りました。
Googleアナリティクスとの連携
広告のクリック数やクリック率の異常を判断するために、GoogleアナリティクスでGoogleアドセンスを連携して、定期的に確認します。
- Step1アナリティクスから①→②→③の順に進みます

- Step2④の「Google AdSenseパブリッシャーアカウントを選択」を押します

- Step3⑤対象パブリッシャーIDにチェックして、⑥確認を押します

- Step4⑦「次へ」を押します

- Step5⑧「次へ」を押します

- Step6⑨「送信」を押します

- Step7「リンク作成済み」を確認して終了です

Googleアドセンスにおいても、Ⓐ→Ⓑ→Ⓒの管理画面でGoogleアナリティクスがリンクされていることを確認しました。

広告の掲載
まずは手動広告の掲載を行い、自動広告に変更した場合の変化を確認します。
手動広告の掲載:ディスプレイ広告をサイドバーに貼る
ブログの記事単位で掲載位置を自分で決めます。広告内容はGoogleの判断とのことです。ディスプレイ広告には、スクエア・横長・縦長の3タイプがあります。ここでは使い勝手が良いとされるスクエアタイプを設定します。
- Step1アドセンスTOPメニューから広告を選択(①)して、②→③に進みます

- Step2広告ユニット名を入力(④)して作成(⑤)します

- Step3コードをコピー(⑥)して完了(⑦)を押します

- Step4コードを貼り付け準備ー1
WordPressのウィジェットを利用します。⑧→⑨と進み、⑩で「カスタムHTML」を選択、⑪で「サイドバー」を選択、⑫「ウィジェットを追加」を押します。

- Step5コードを貼り付け準備ー2
サイトバーに追加されたカスタムHTMLの内容(⑬)にコピーして、保存(⑭)します。

ブログTOP画面のページ下を確認すると、広告が掲載されました。初めての広告です。
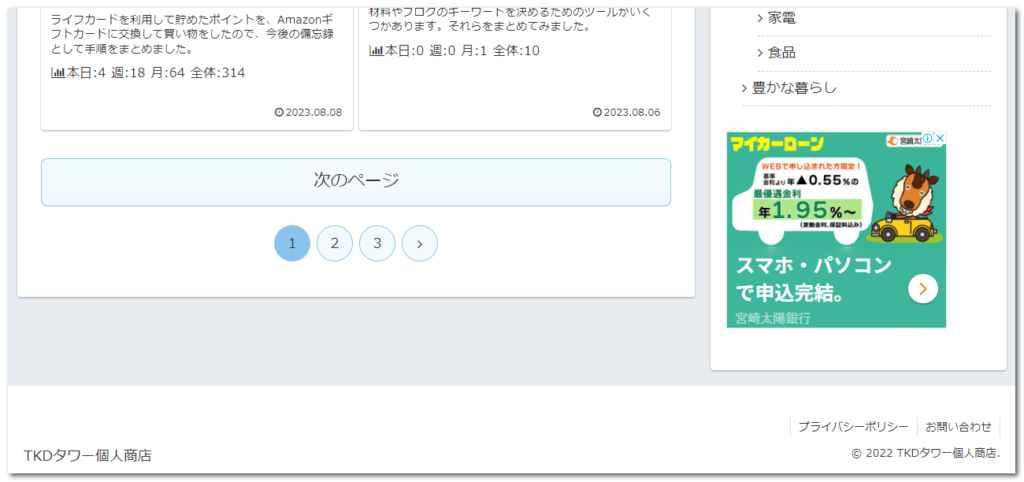
手動広告の掲載:記事内広告を貼る
記事コンテンツの中にいれる「ネイティブ広告」の一つで、記事内に配置するので、クリック率が高いようです。
- Step1アドセンスTOPメニューから広告を選択(①)して、②→③に進みます

- Step2広告ユニット名を入力(④)して「保存してコードを取得」(⑤)を押します

- Step3コードをコピー(⑥)して完了(⑦)を押します

- Step4コードを貼り付け準備
WordPressのウィジェットを利用します。⑧→⑨と進み、⑩で「[C]広告」を選択して、⑪「投稿本文上」にドラック&ドロップします。追加された広告タグ内にコードを貼り付けます。最後に保存(⑬)して終了です。

記事の上に広告掲載できました。
今後は同様な手順で、記事の下などに適宜追加したいと思います。なお、「投稿本文上」だと記事より先に広告がくるので見えづらいと判断して、この後に「投稿本文中」へ設定変更しました。
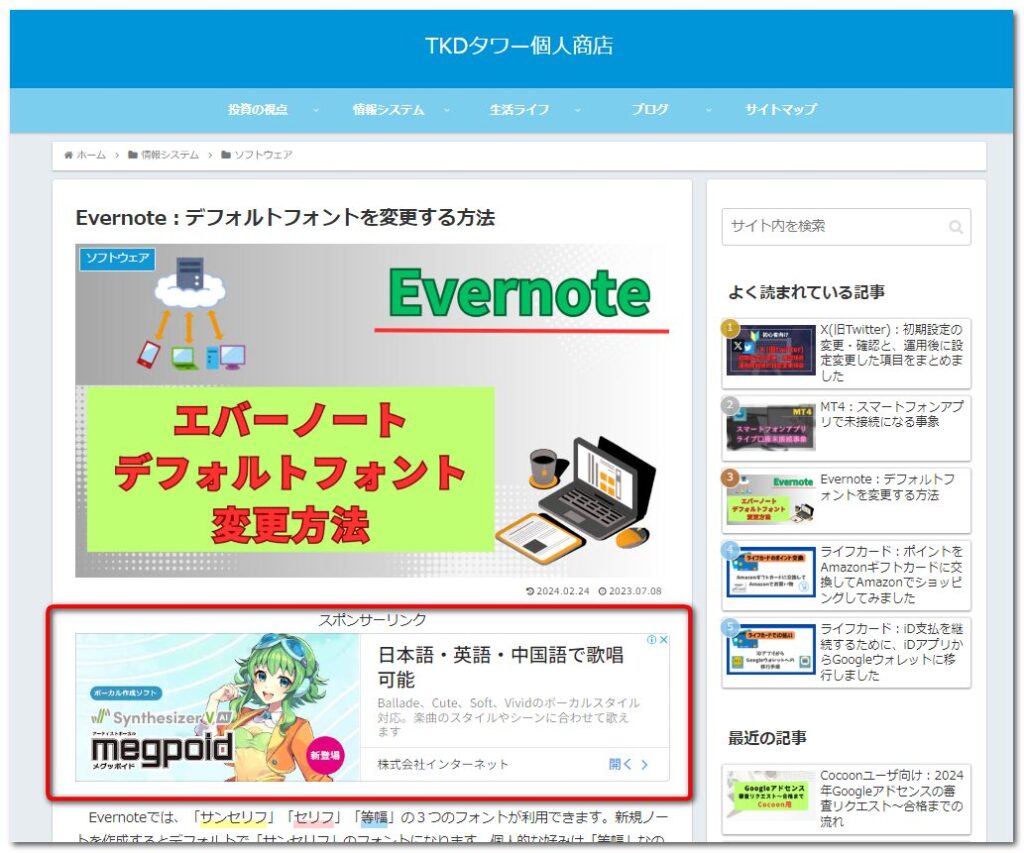
自動広告の掲載
続いて自動広告の設定を行います。
- Step1アドセンスTOPメニューから広告を選択(①)して、②→③に進みます

- Step2コードをコピー(④)して完了(⑤)を押します

- Step3コードを貼り付け準備ー1
Cocoon設定(⑥)の「アクセス解析・認証」(⑦)に進みます。

- Step4コードを貼り付け準備ー2
ヘッド用コードにコードを貼り付けます。最後に「変更をまとめて保存」を押して終了です。

- Step5アドセンスの設定ー1
自動広告がオフになっているので、編集(⑨)します。

- Step6アドセンスの設定ー2
自動広告をオンにします(⑩はONの状態です)。⑪を押して終了します。
除外エリアなどの設定は運用状況を見て判断します。
今後の広告掲載について
自動広告と手動広告の両方が共存している状況ですが、広告が溢れたブログにはなっていないと思いますので、この状況で様子見して、適時設定を変更したいと思います。
なお、自動広告コードを「アクセス解析・認証」に貼り付けましたが、下記参考記事の通り、Cocoonでは「広告」に貼り付けることで、掲載場所も細かく設定できるようです。この点も適時変更したいと思います。
補足作業
口座登録
TOPメニューから[お支払]-[お支払情報]に進みますが、お支払い基準額には当然達していないので、口座登録をするボタンがありません。後日、基準に達したら設定を行います。
参考記事では、報酬が1000円以上になったら登録ができるとのことでした。
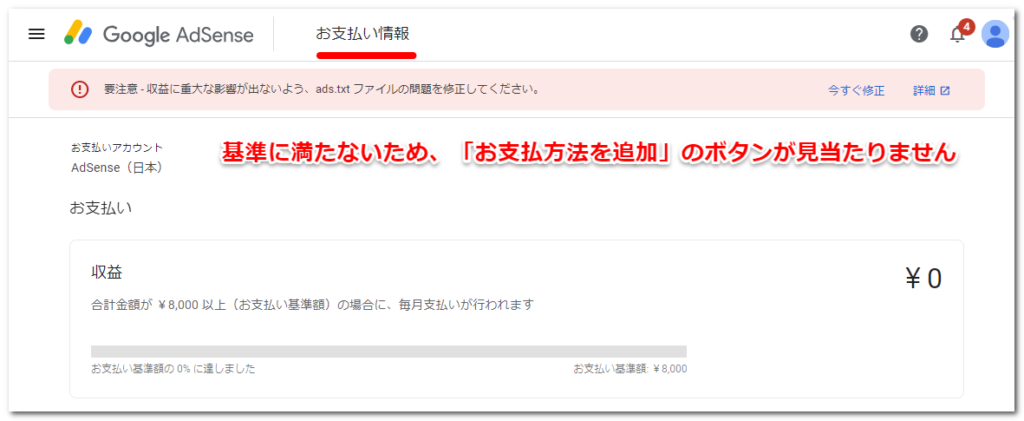
ads.txtの設定
ads.txt(アズテキスト)の設置は、必須ではありませんが推奨されるとのこと。上記画像のように「要注意」と出ますので、本ブログでは対応しました。設定方法では、利用するXServerの設定を利用します。
- Step1サーバーパネルにログインします

- Step2TOPメニューから「ads.txt設定」(①)を押します

- Step3設定するドメインを選択(②)します

- Step4未設定なので③「ads.txt設定追加」に進みます

- Step5ads.txtの内容を入力して「確認画面へ進む」(⑧)を押します
④:Googleアドセンス用なので「google.com」を入力
⑤:Google AdsenseにあるパブリッシャーIDを入力(下記画像参照)
⑥:サイト運営者IDを直接管理してるので「DIRECT」を選択
⑦:Google販売者アカウント共通のIDを入力

⑤に入力するサイト運営者IDの確認方法 - Step6「追加する」(⑨)を押して終了です

設定完了後は変化なくて「不明」のままでした。2日程度かかるようです。
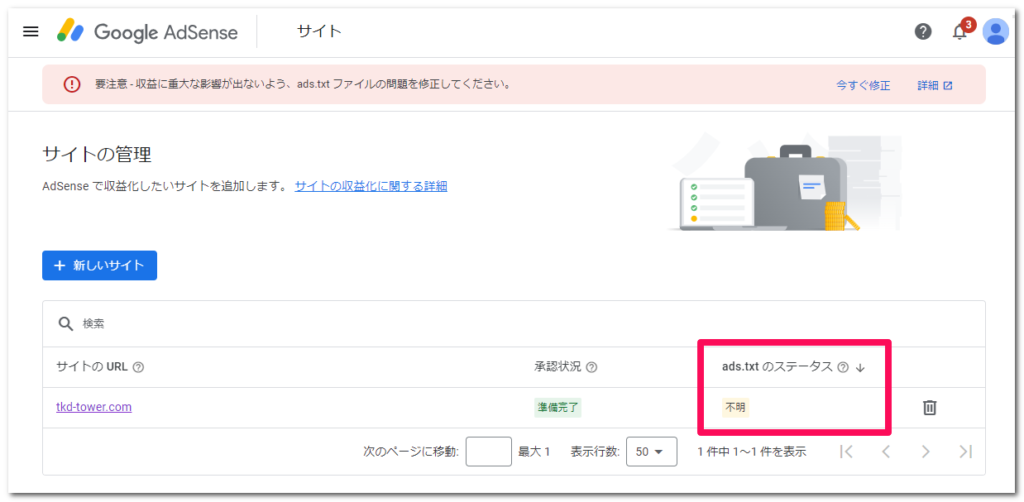
数日後に再確認したところ「承認済み」を確認しました。
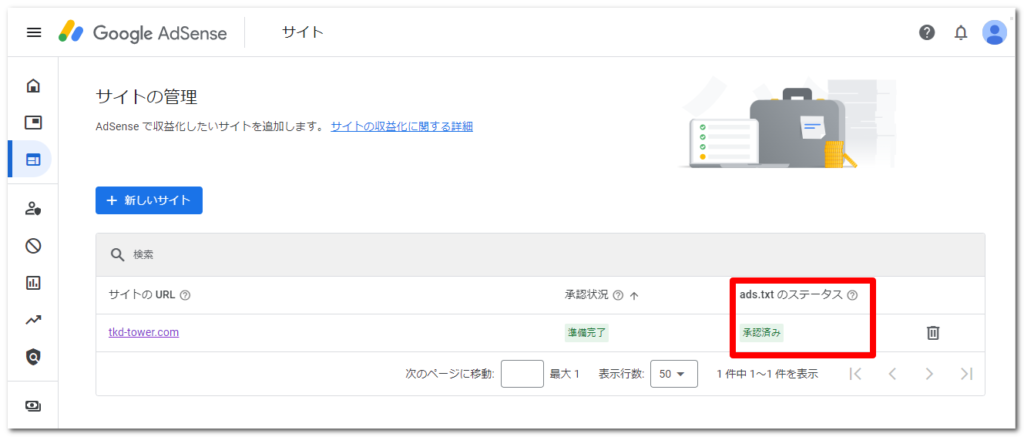
sellers.jsonの設定
下記のGoogle Adsenseヘルプでは、sellers.jsonファイルを設定して、サイト運営者に個人名または会社名を公開して情報を透明化することを推奨しています。個人名を公開することになりますが、どのように公開されているか、下記サイトの「ご自身の情報を見つける方法」によると、Googleのsellers.jsonファイルをダウンロードすることで確認できます。記事作成時点では、”seller_id”は約116万個ありました。とある3日間の差を確認すると約1.2万個増加していたので、日々sellers.jsonファイルが設定されているようです。ダウンロードしたファイルの”name”は約32万個ヒットして、日本語の名前も多数ありました。ここで設定した個人名が公開されていることが確認できます。
■記事作成時点のsellres.jsonファイル
seller_id : 1,165,469個 (ある3日間で約1.2万個増加)
name : 326,534 個 (個人名や会社名が記載、日本人の名前が多数確認できる)
本ブログでは、Google推奨とのことから、sellers.jsonファイルを設定することにしました。
- Step1Google Adsenseで設定します
①→②のアカウント情報画面に進みます
③:公開設定ステータスを「機密」から「非機密」に変更します
④:ドメイン欄に本ブログでは「tkd-tower.com」を入力します
⑤:「確認して追加」を押します
- Step2「確認済み」を確認したら終了です

設定後にGoogleのsellers.jsonファイルをダウンロードしましたが、まだ反映されておらずヒットしませんでした。約3週間後まで状況は変わりませんでした。
設定から4ヶ月後、久しぶりにダウンロードして確認したところ、私の情報が登録されていることを確認しました。
■登録確認時点のsellres.jsonファイル
seller_id : 1,076,869個 (前回調査時より9万弱減っていました)
name : 310,346個 (個人名や会社名が記載、日本人の名前が多数確認できる)
税務情報の提出
下記のGoogle Adsenseヘルプの「1.税務情報を提出する」には、YouTubeで収益化を行っているクリエイターは、税務情報の登録が義務付けられていると明記されていますが、ブログだけの場合は現状の提出は必須ではないと理解できます。本ブログでは、税務情報の登録は現時点ではパスして、必要に応じて提出することにしました。
まとめ
Googleアドセンスの広告掲載をすることができました。ようやく収益化のスタートラインに立ちました。これから有益なコンテンツを増やしていき、収益を増やしていきましょう。
その後の、広告掲載から初めてのアドセンス収益支払いまでは、こちらの記事をご覧下さい。