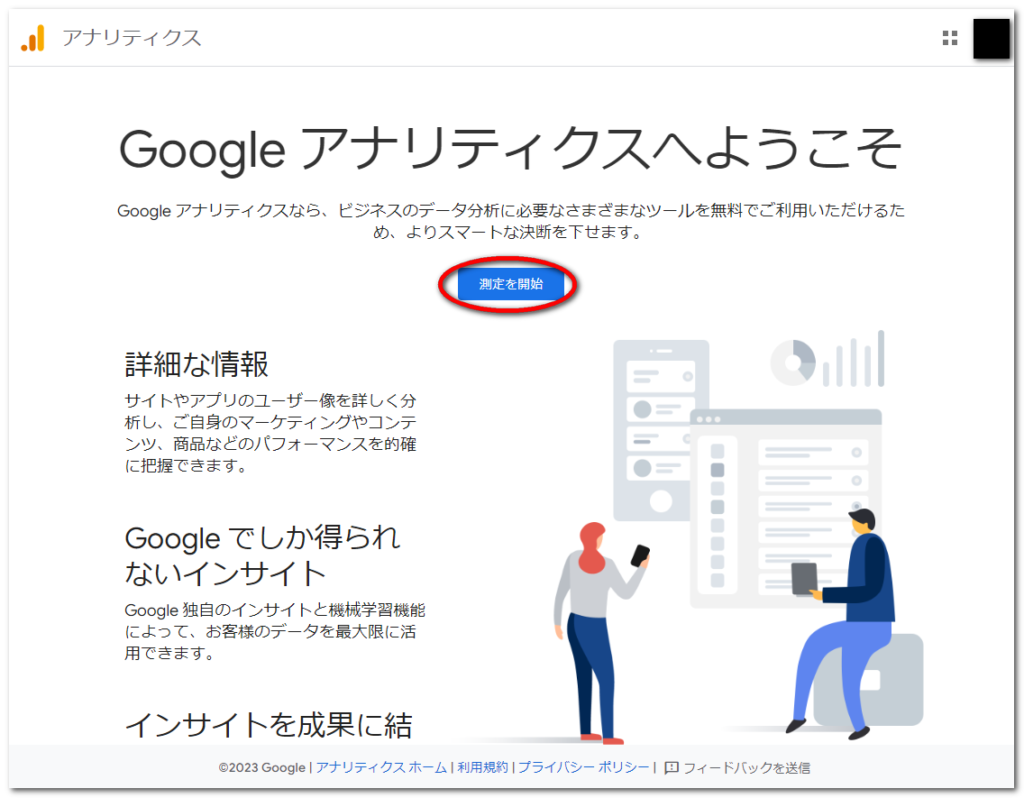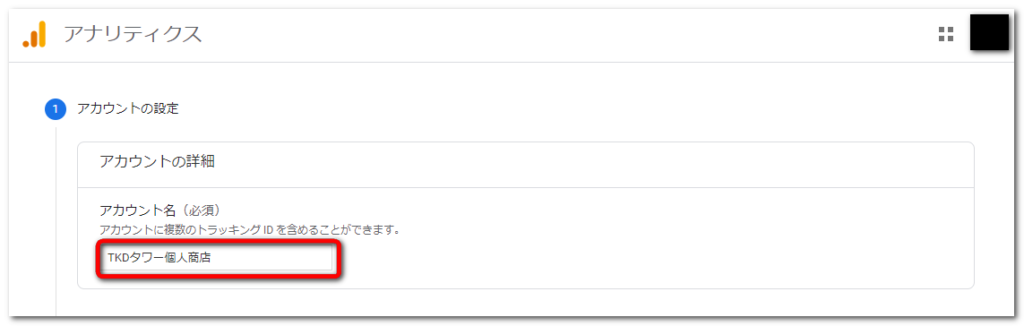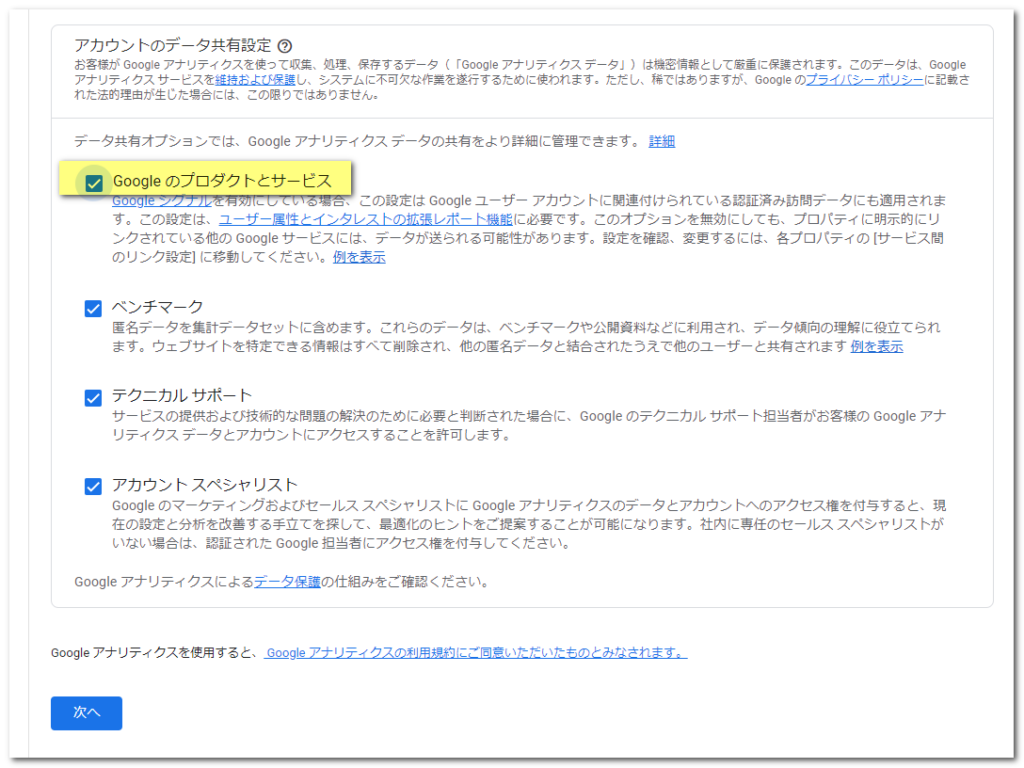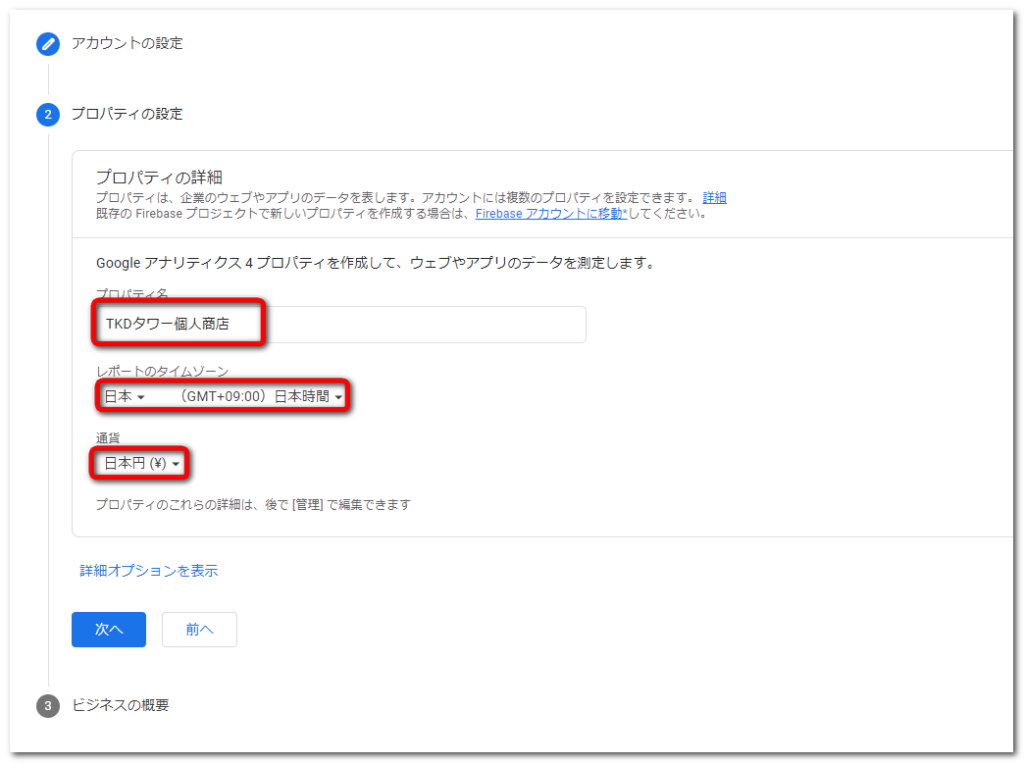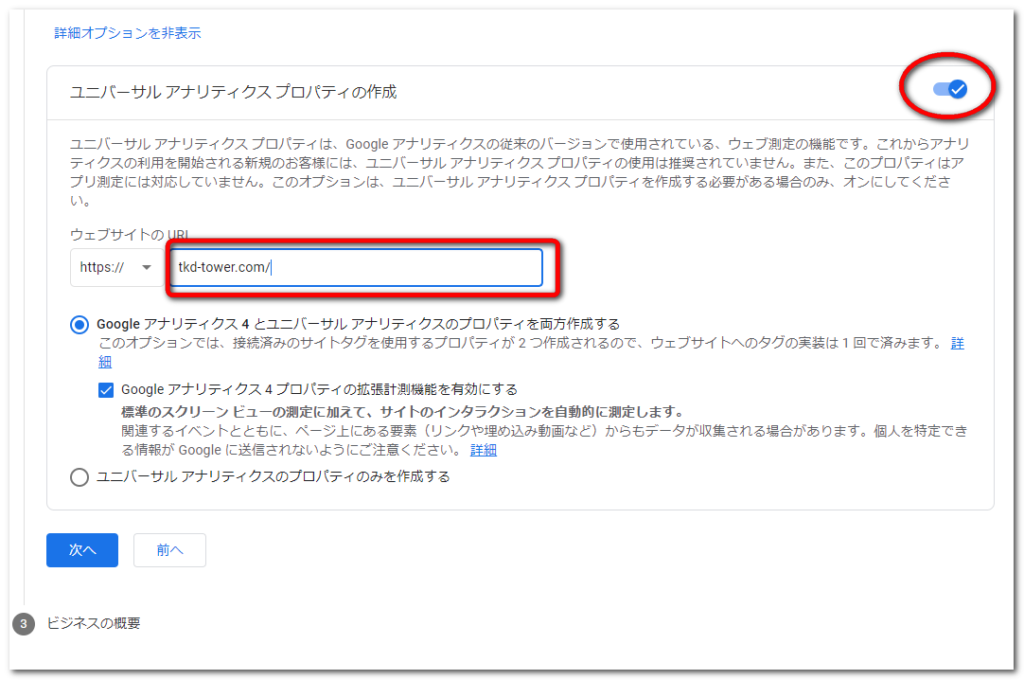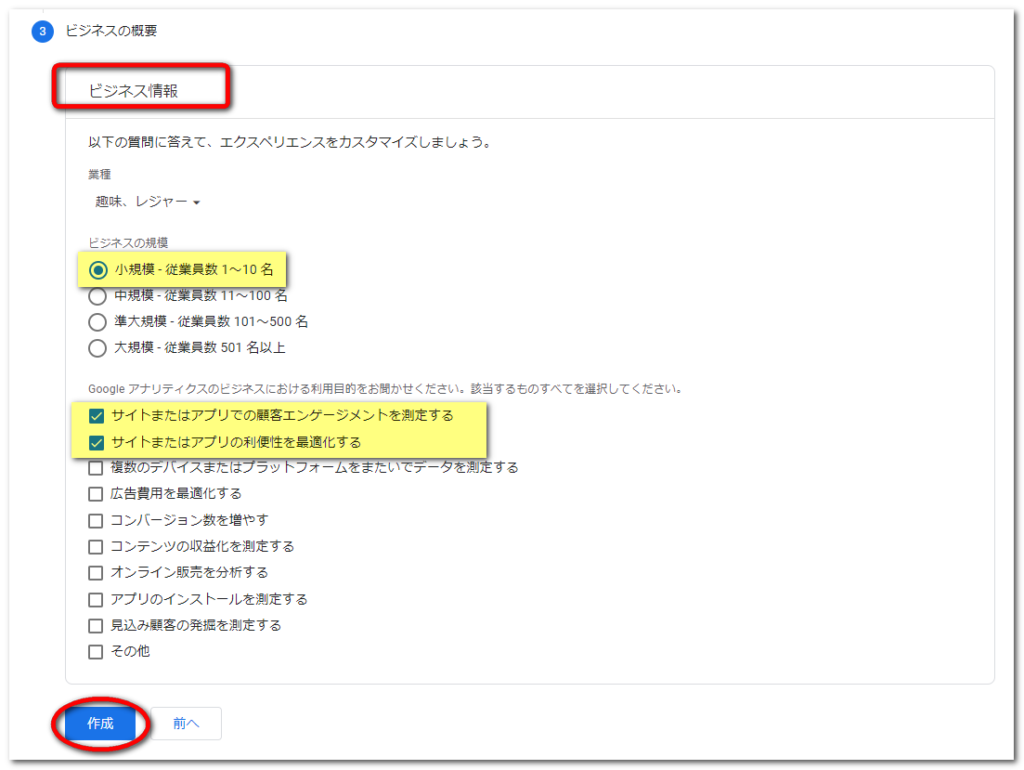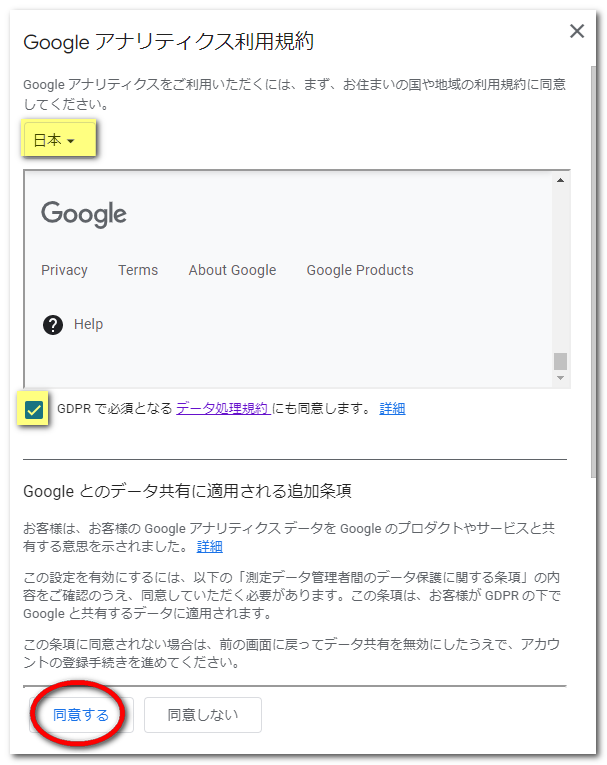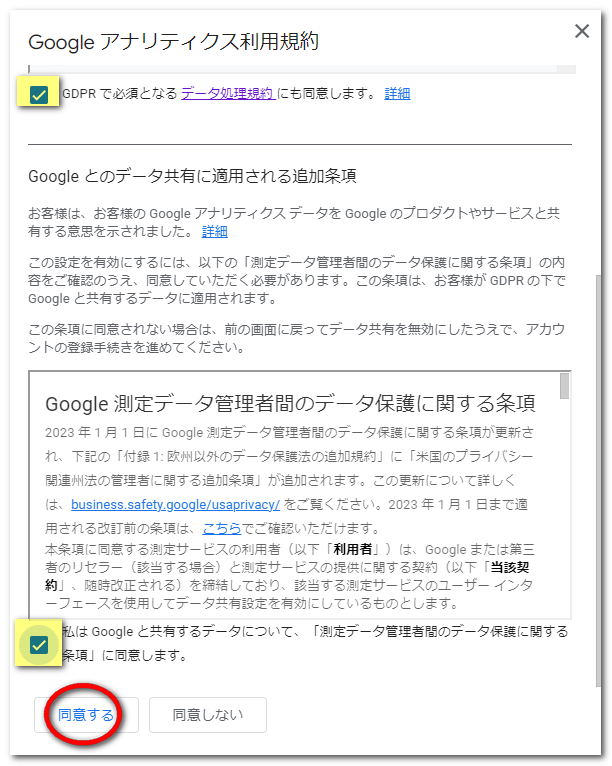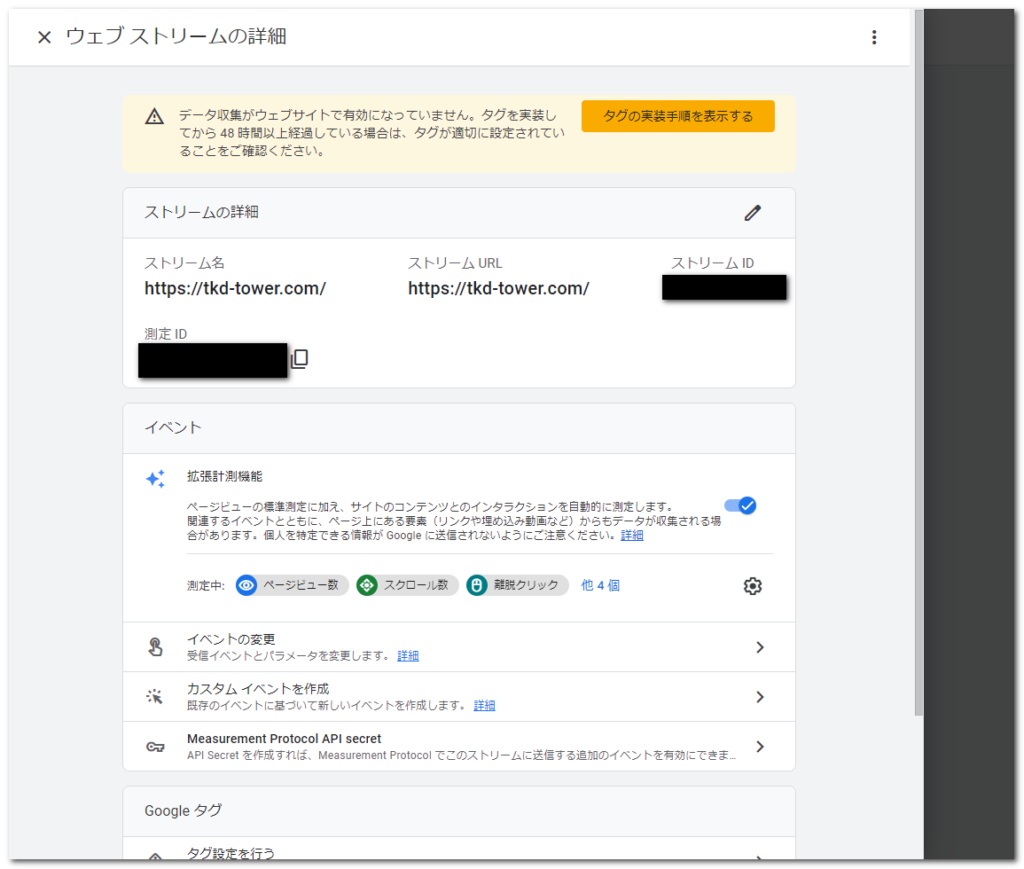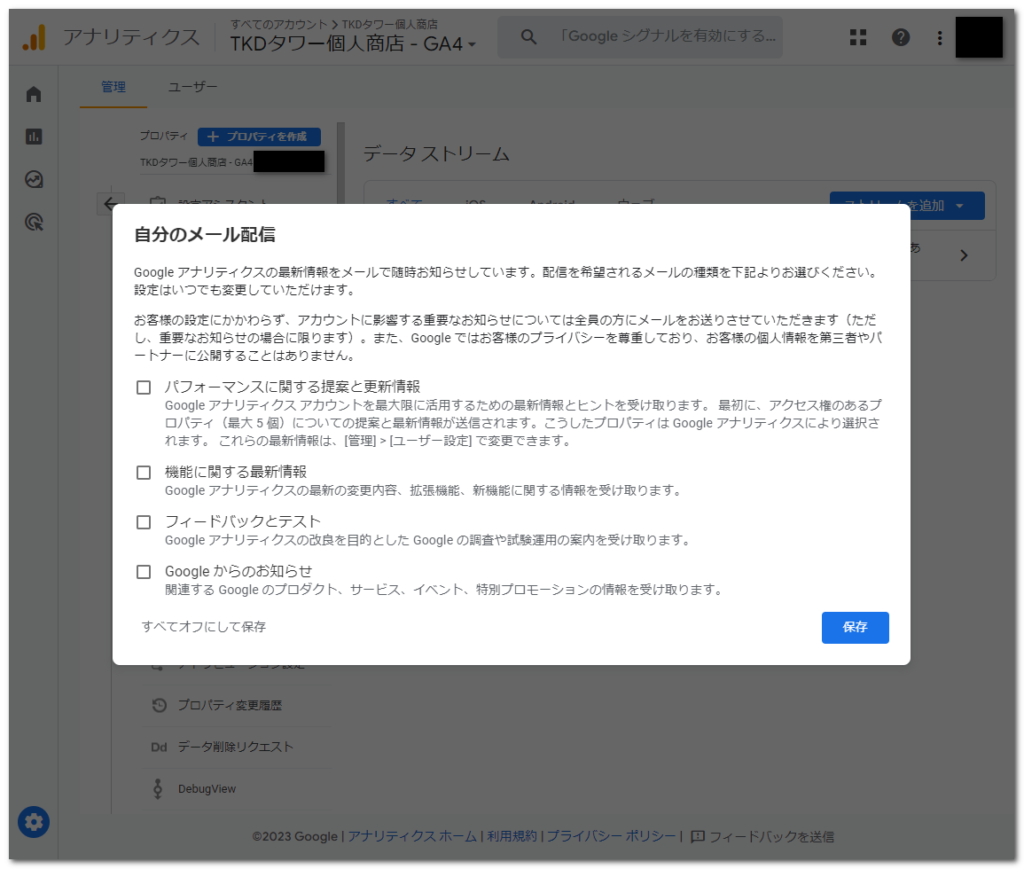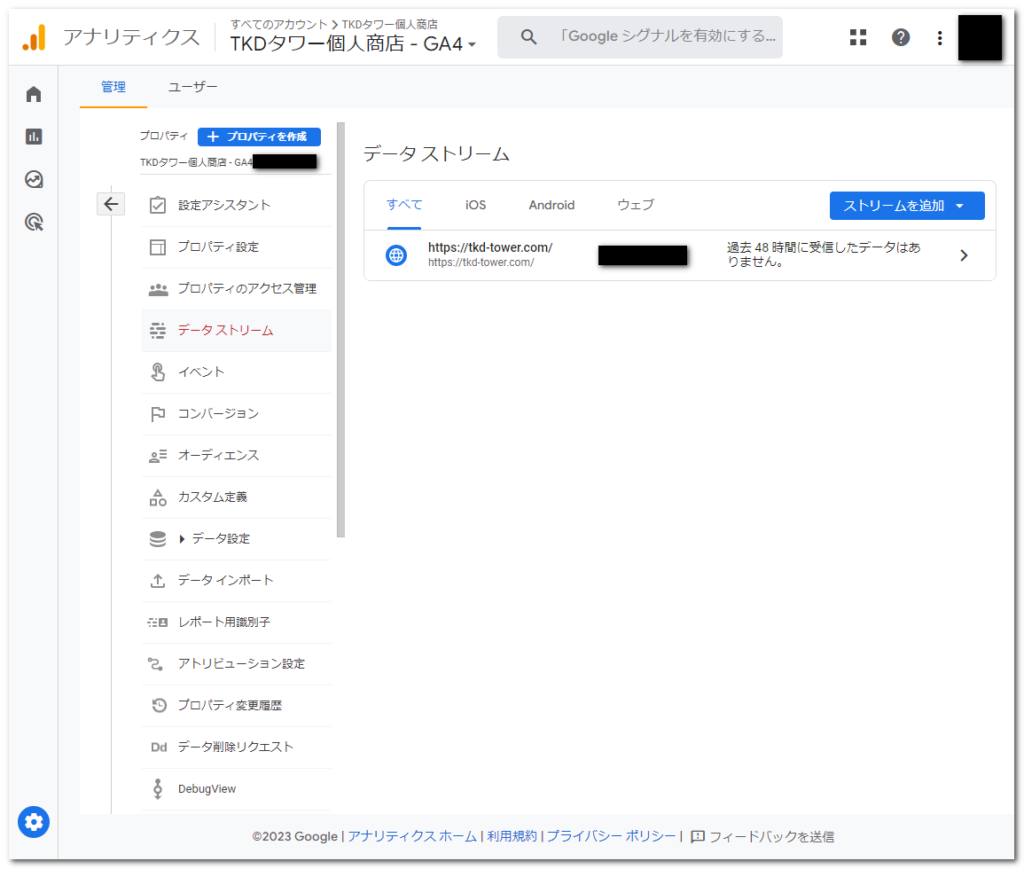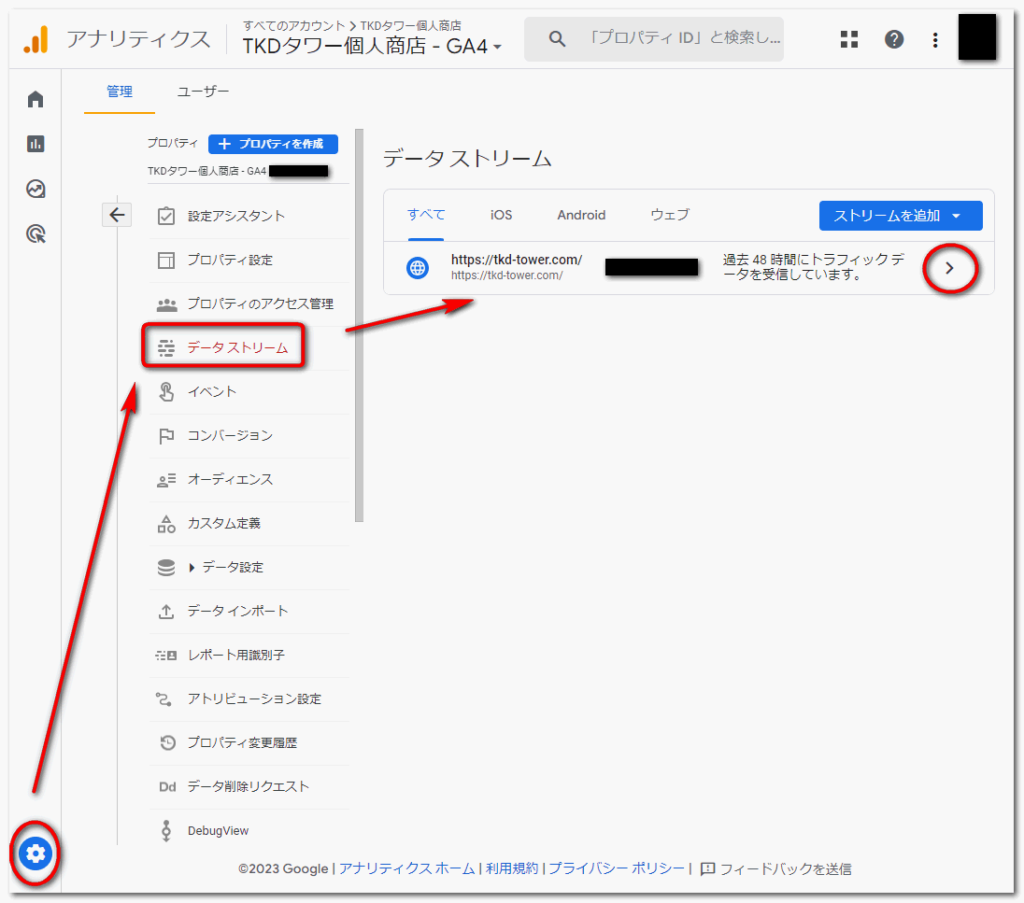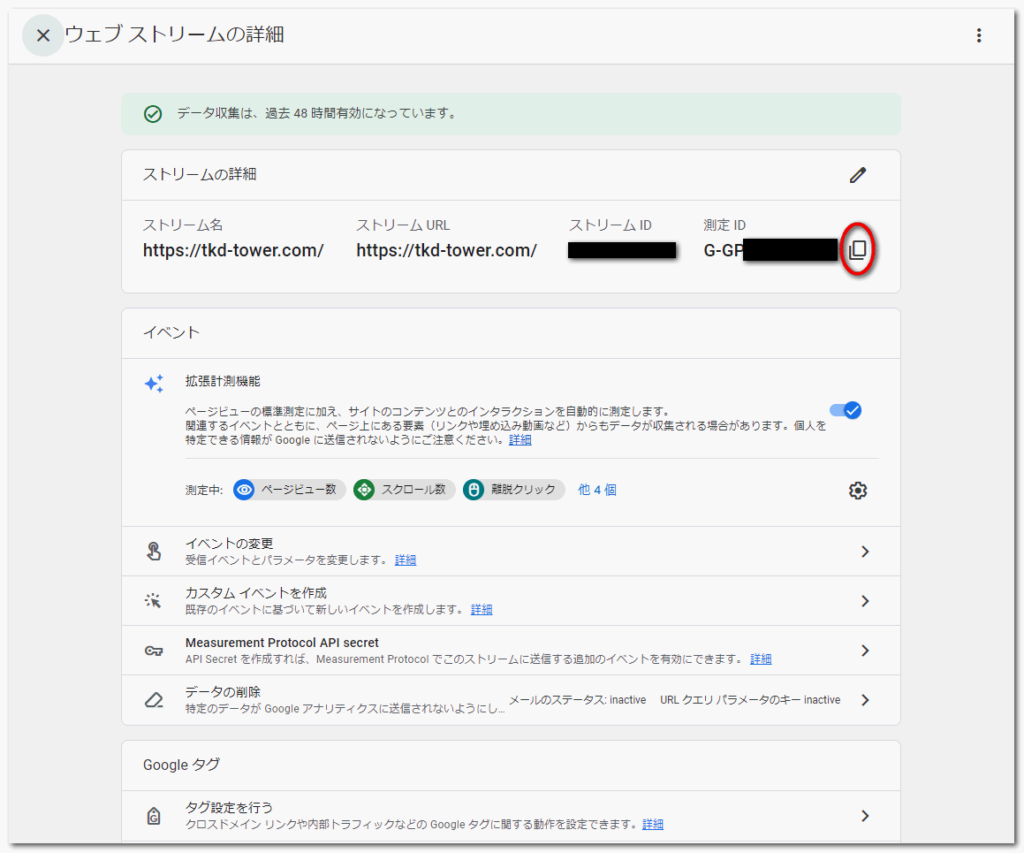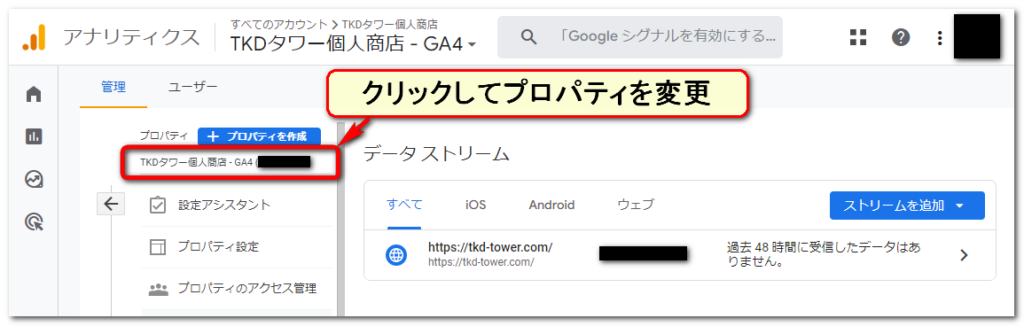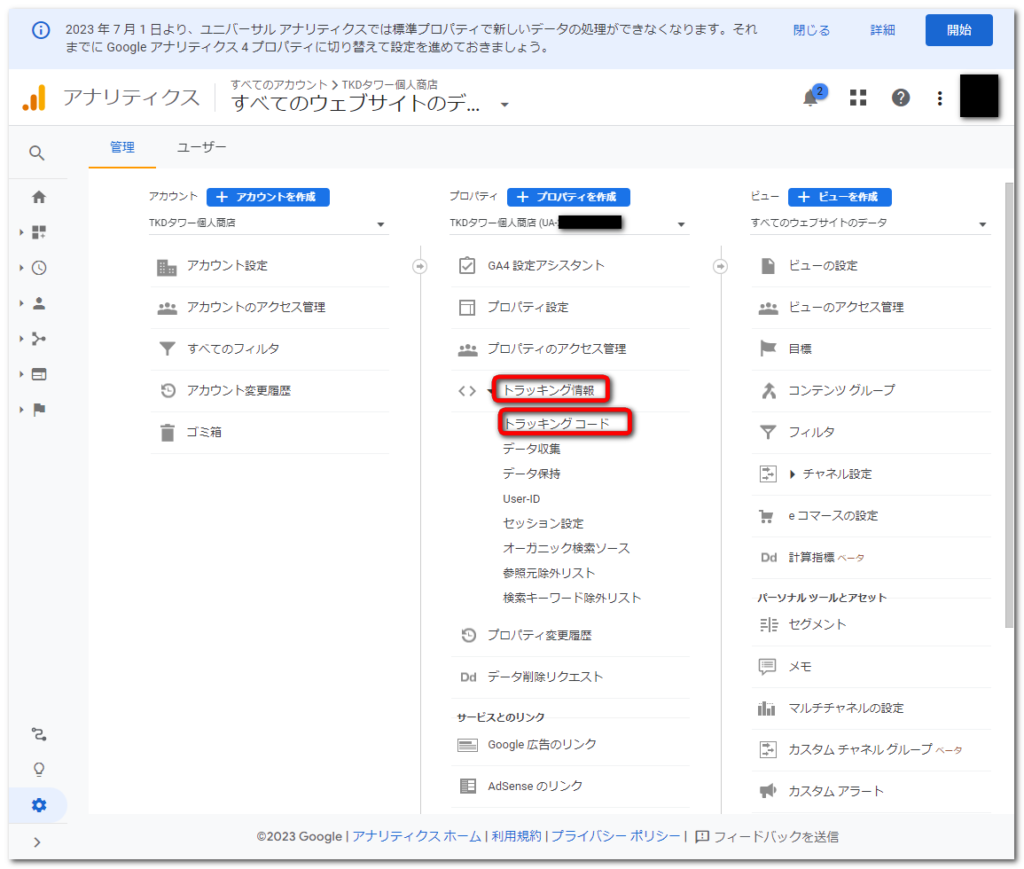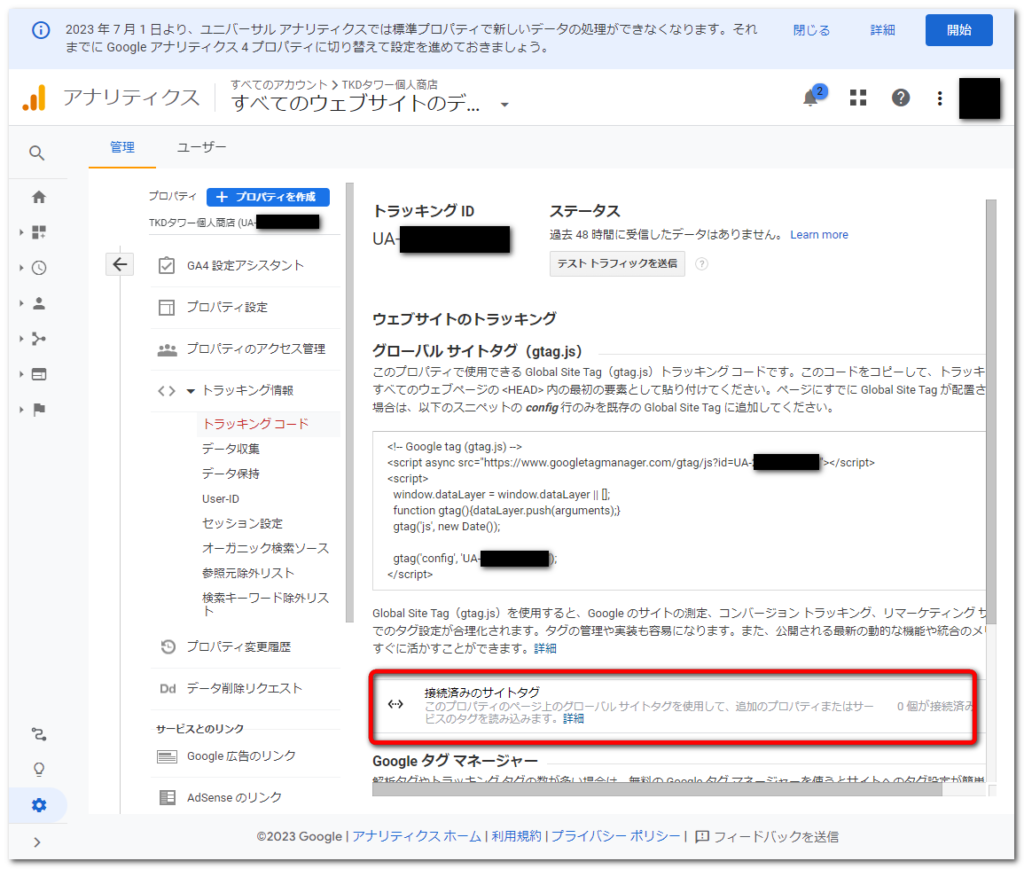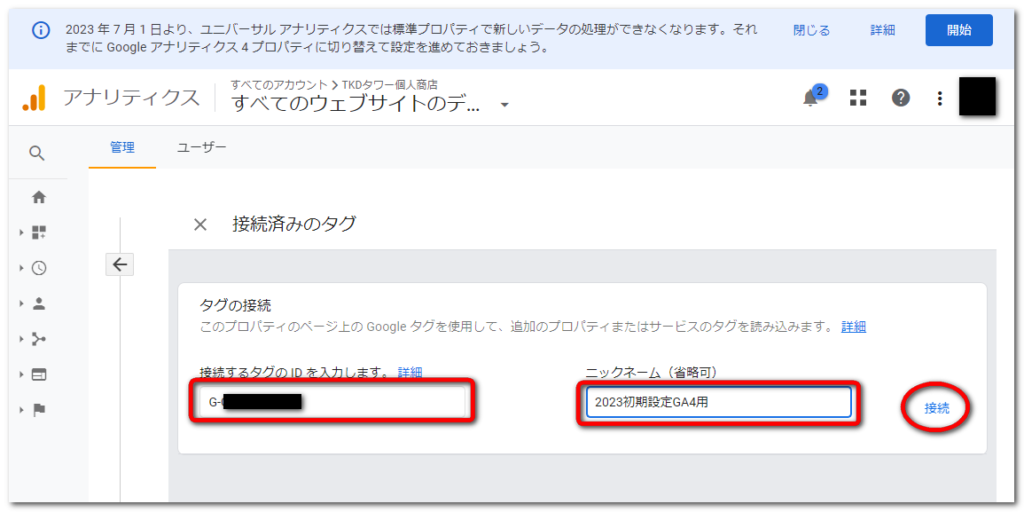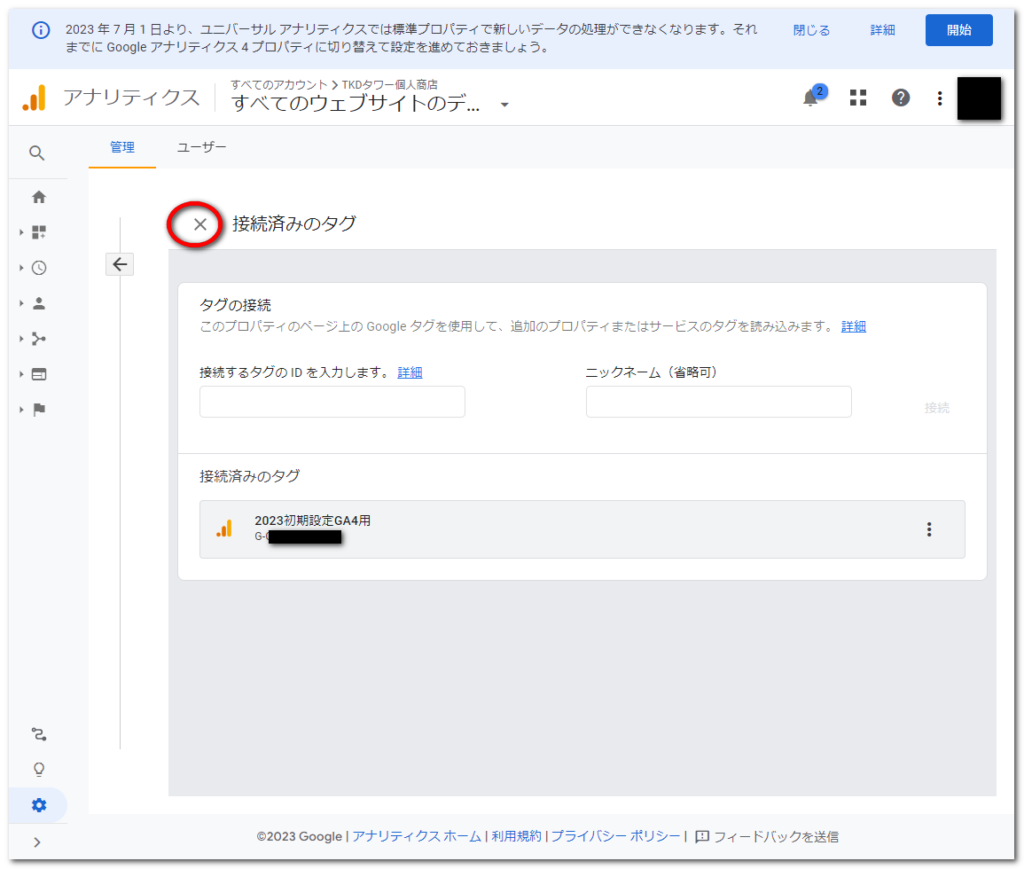本記事内の画面キャプチャは、Googleアナリティクス公式サイトの内容を引用し、手順説明を目的として利用しています。権利は各提供元に帰属します。
ブログを収益化するためには、重要なツールである「Googleアナリティクス」の設定方法について、初期に実施した設定手順を備忘録として掲載します。この記事はWordPressテーマ「Cocoon」を使用する前提で説明しています。
注意 この記事は2022年12月末の設定内容を基にしており、最新の情報には変更があるかもしれません。また、Googleアナリティクスには「ユニバーサルアナリティクス(UA)」と「Googleアナリティクス4(GA4)」の2つがありましたが、2023年7月1日にUAのデータ処理は停止されました。最新の情報を確認して設定してください。
・WordPressのテーマCocoonを使って、Googleアナリティクスの初期設定ができます
条件
- 2022年12月末に設定した内容・画面です。
Googleアナリティクスには「ユニバーサルアナリティクス(UA)」と「Googleアナリティクス4(GA4)」の2つがありましたが、2023年7月1日にUAのデータ処理は停止されています。最新の内容と異なることをが想定されます。 - WordPressの外観テーマ「Cocoon」を利用します。
- ブラウザはChromeを利用して、登録用Googleアカウントでログイン済とします。
Googleアナリティクス:登録まで
初めてGoogleアナリティクスを使うために、ChromeからGoogleアナリティクスのURLに進んで、登録まで行います。
- Step1GoogleアナリティクスのURLにアクセス
ChromeからGoogleアナリティクスのURLに進みます。ログイン済のGoogleアカウントであれば、下記の画面となりますので「測定を開始」をクリックします。

- Step2アカウントの設定:アカウント名
アカウント名に登録するブログ名を入力します(アカウント名は何でも構いません)。

- Step3アカウントの設定:データ共有オプション
基本的にはすべて推奨と捉えて、下記のチェック内容で「次へ」をクリックします。(デフォルトと違うところを黄色マーカーにしています)

- Step4プロパティの設定:プロパティの詳細
プロパティ名(推奨はブログのタイトル名)、タイムゾーン・通貨を日本用に設定して「詳細オプションを表示」を押下します。

- Step5プロパティの設定:UAプロパティの作成
プロパティ作成を「ON」にして、ブログのURLを入力したら「次へ」を押下します。

- Step6アンケート回答
アンケートに回答し、設定を続行します。今回は下記のように入力しました。

- Step7利用規約:その1
内容を確認して、地域を「日本」その他同意にチェックを入れて「同意する」を押下します。

- Step8利用規約:その2
内容確認してチェックを入れて「同意する」をクリックします。

- Step9画面遷移1
下記画面が表示されました。一旦✖で閉じます。

- Step10画面遷移2
メール配信設定画面が表示されますが、そのまま「保存」をクリックして進めます。設定内容は後で[管理]-[ユーザ]タブに進むことで変更可能です。

- Step11完了
下記の画面になり、Googleアナリティクスの登録完了です。

Googleアナリティクス:UA用トラッキング設定
GoogleアナリティクスにおけるUA用トラッキング設定を行います。
- Step1データストリームの表示
TOP画面から[管理]-[データストリーム]に進み、該当ブログURLの詳細を確認します。

- Step2データストリームの詳細:測定ID
測定IDを、コピーマークをクリックしてコピーします。

- Step3UA用設定-1
プロパティをクリックして、UAを選択することで、GA4からUAに変更します。

- Step4UA用設定-2
[トラッキング情報]-[トラッキングコード]を選択します。

- Step5UA用設定-3
「接続済のサイトタグ」をクリックします。
Cocoon設定用に「トラッキングID」は控えておいてください。
- Step6UA用設定-4
接続するタグのID欄に、Step2でコピーした測定IDを貼り付けます。適当なニックネームを入力して「接続」を押下します。

- Step7UA用設定-5
下記画面になるので✖をクリックして設定は完了です。

Cocoonの初期設定
Googleアナリティクスの登録が終わったら、続いてCocoonの設定を行います。
WordPress管理メニューから[Cocoon設定]-[アクセス解析・認証]をクリックします。
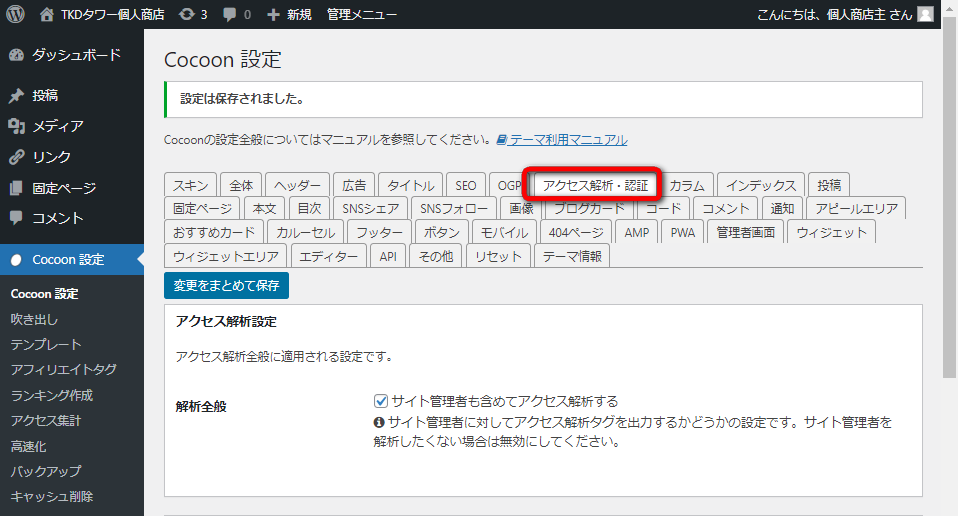
解析全般にある「サイト管理者を含めてアクセス解析する」のチェックを外します。これで自身が管理者画面にログインしている場合でも、ブログのページを閲覧した時のPVをカウントしません。より正確にアクセス解析を行いたいためです。
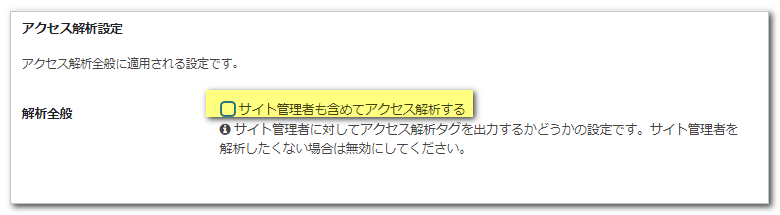
Google Analytics設定欄に、先に示した手順「GoogleアナリティクスのUA用トラッキング設定」のStep2とStep5でコピーした各IDをペーストします。
CocoonではトラッキングコードではなくトラッキングIDを使います。
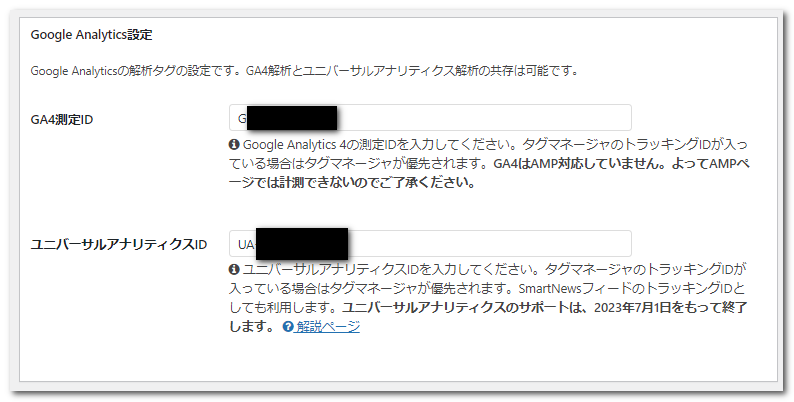
設定完了後は、必ず「変更をまとめて保存」をクリックして設定を保存します。
以上がCocoonを使用したGoogleアナリティクスの初期設定手順です。
設定が完了したら、PCやスマートフォンから該当ブログにアクセスして、Googleアナリティクスのホームからリアルタイムアクセスを確認できるはずです。これで設定が正常に動作することを確認しましょう。
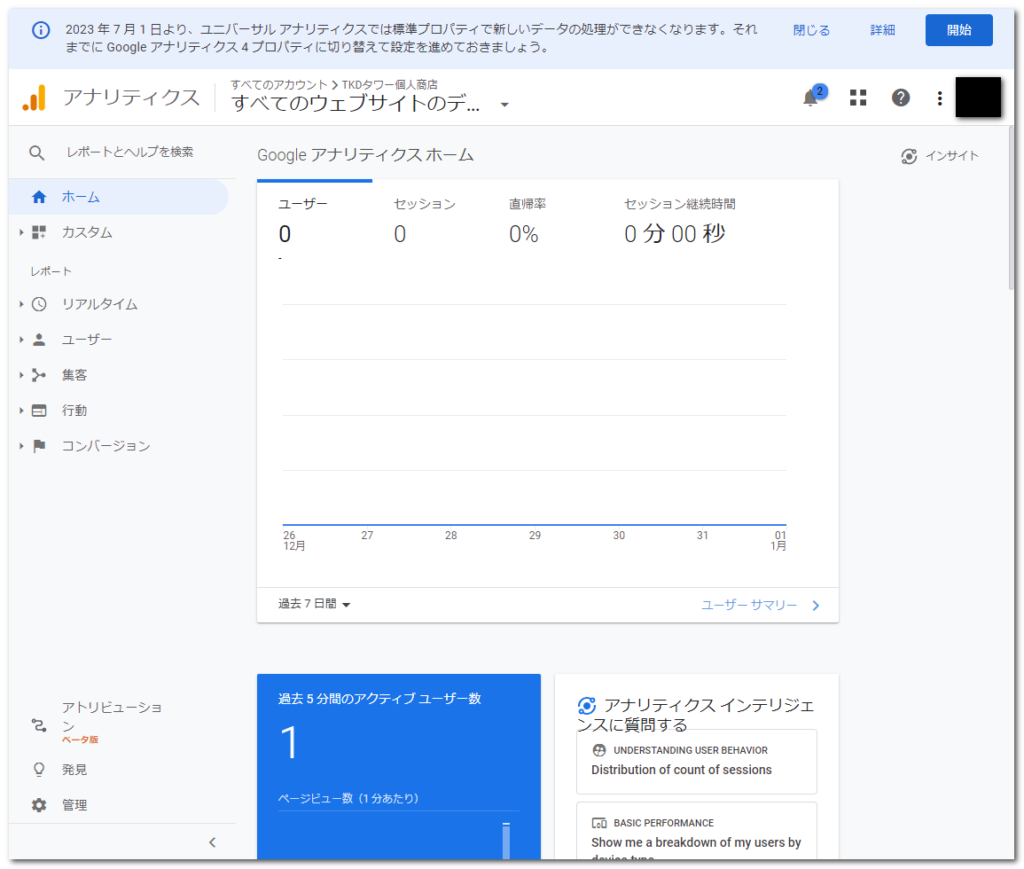
まとめ
Googleアナリティクスの設定が完了して、ブログ収益化に向けて重要なステップをクリアしました。これから有益なコンテンツを提供して、収益化に向けて前進しましょう。