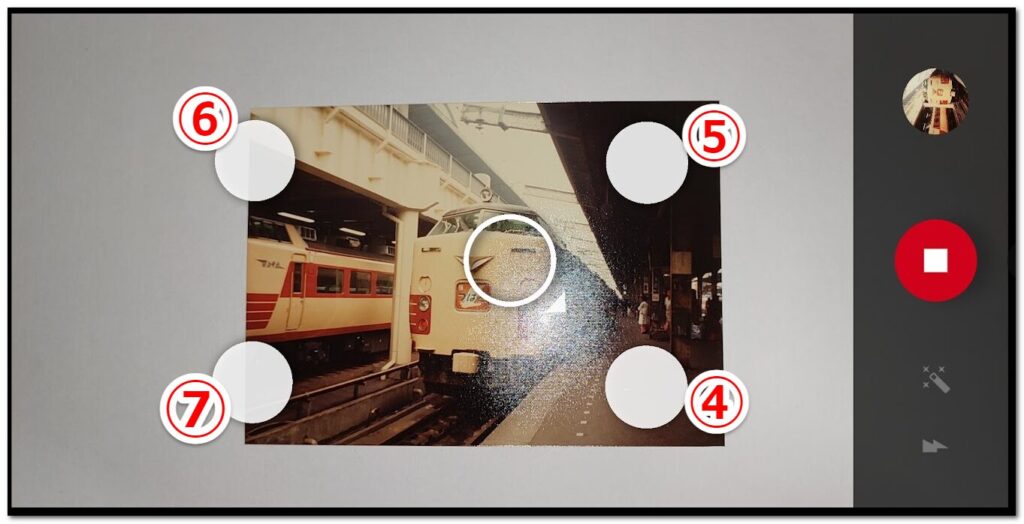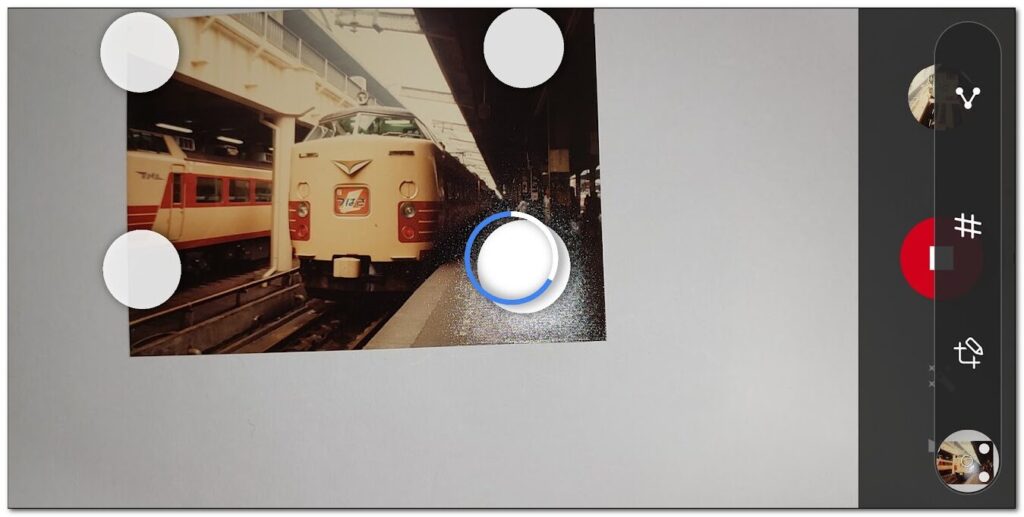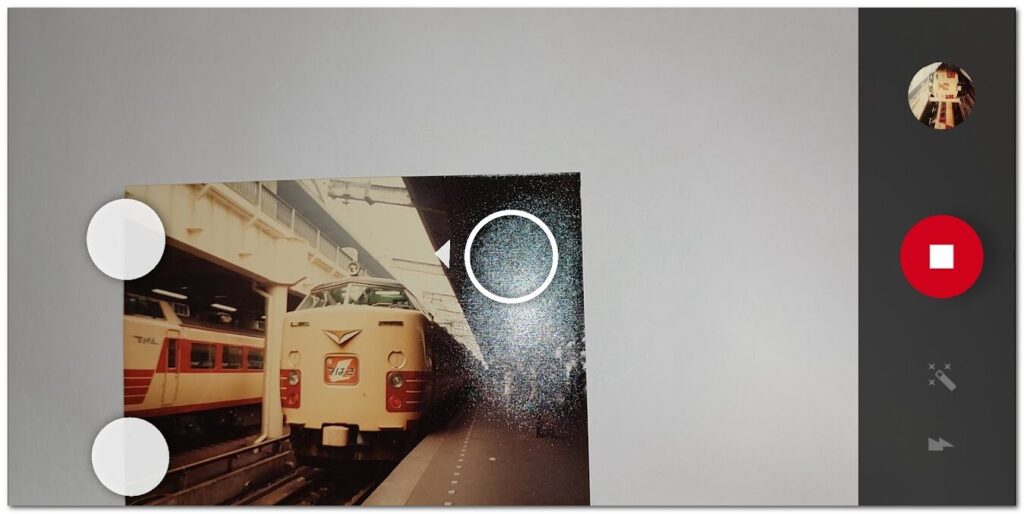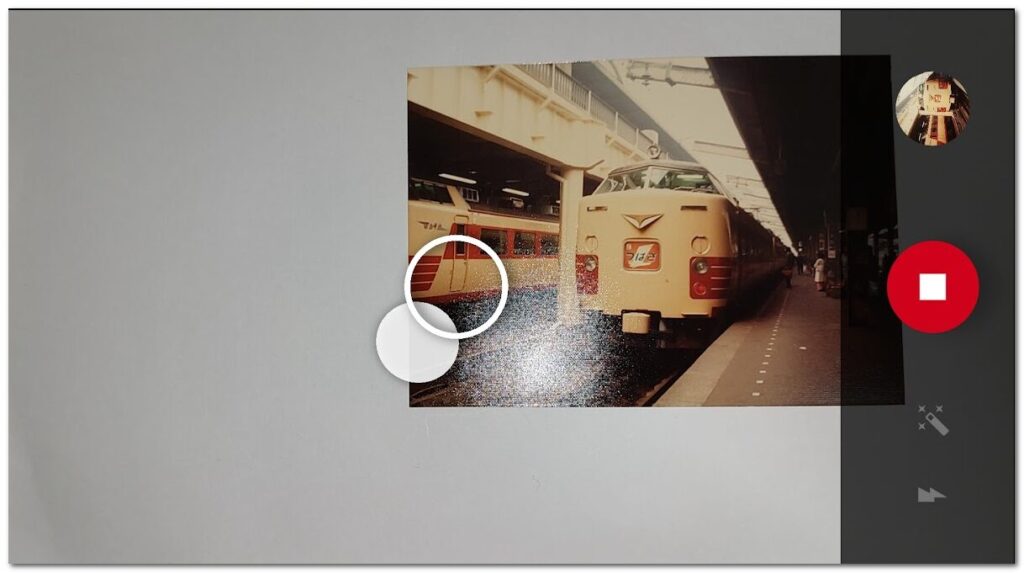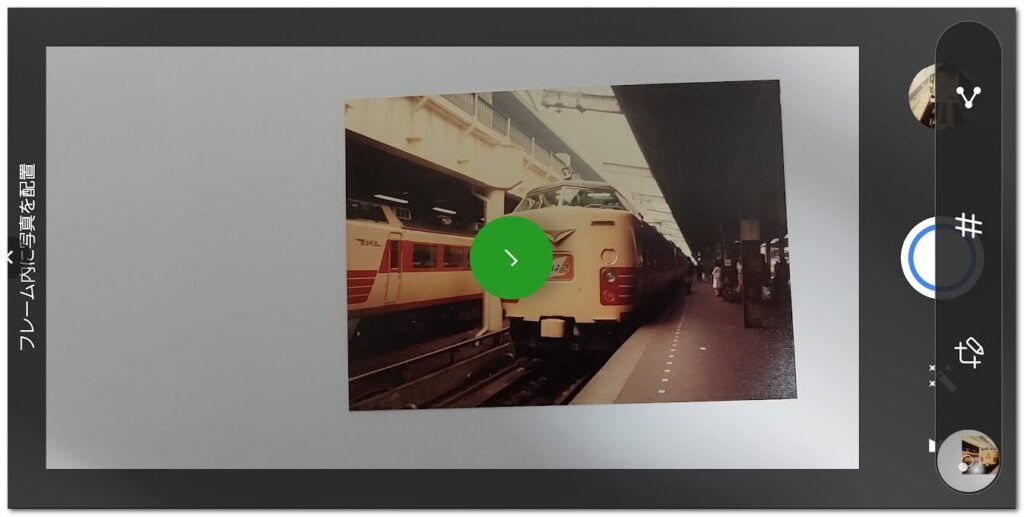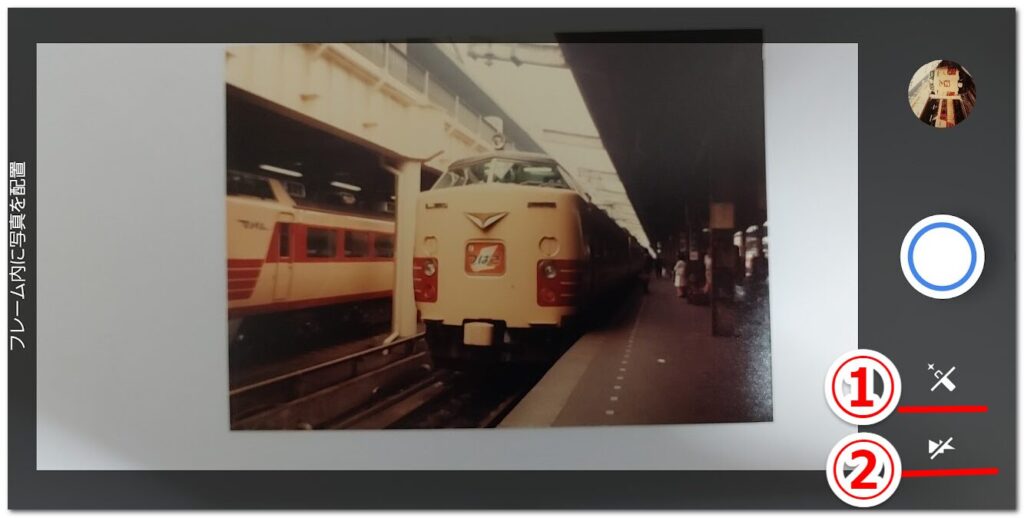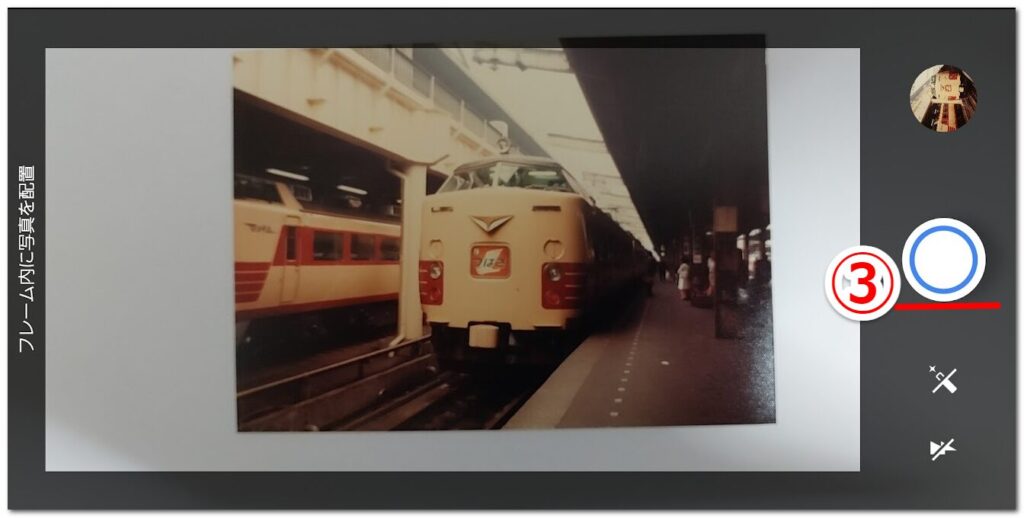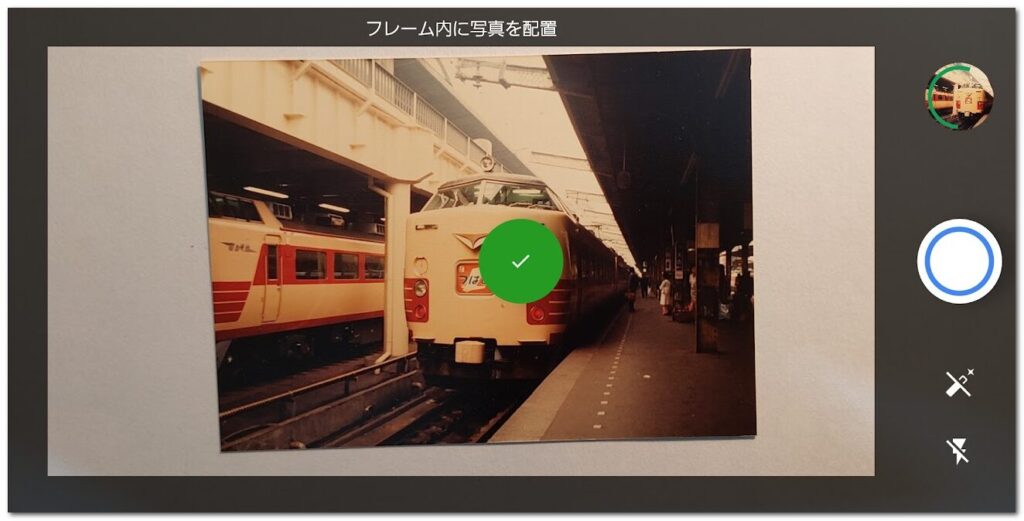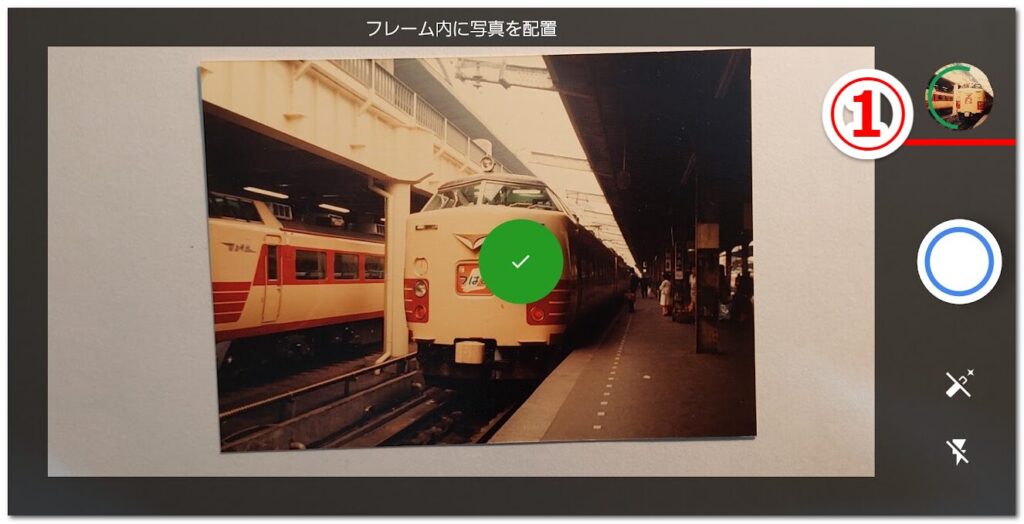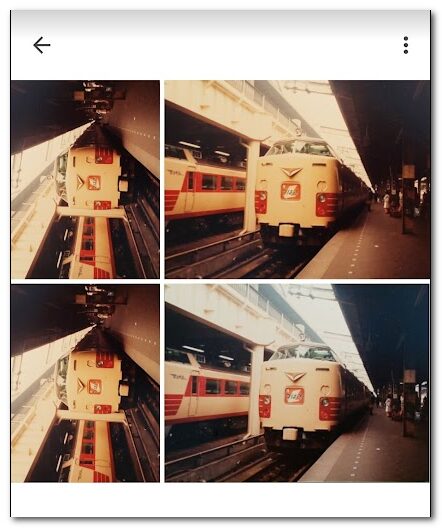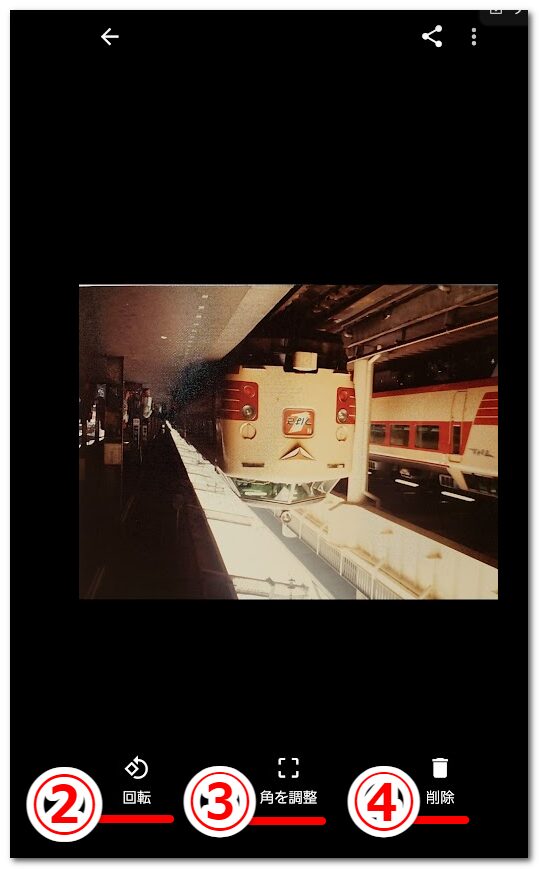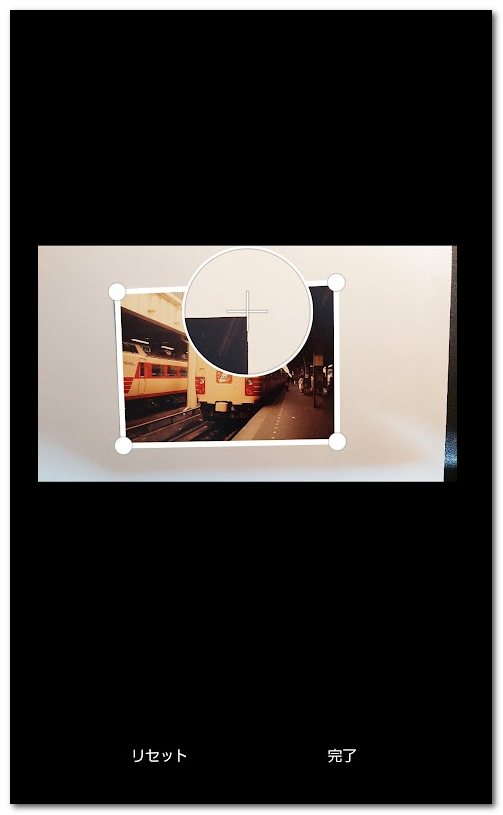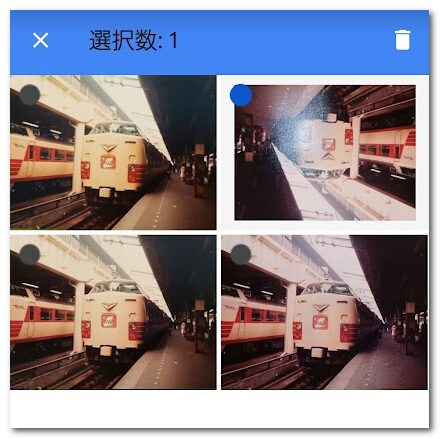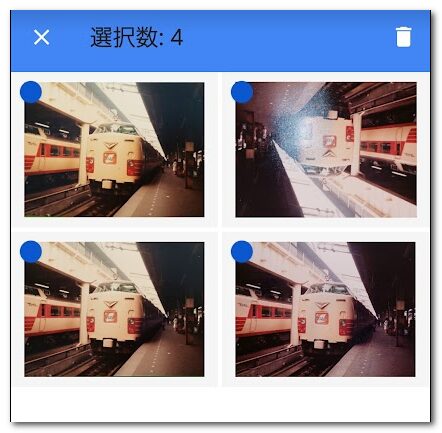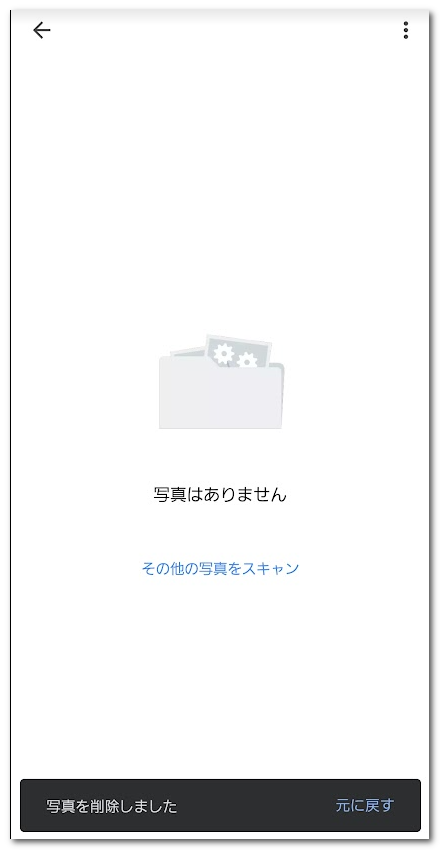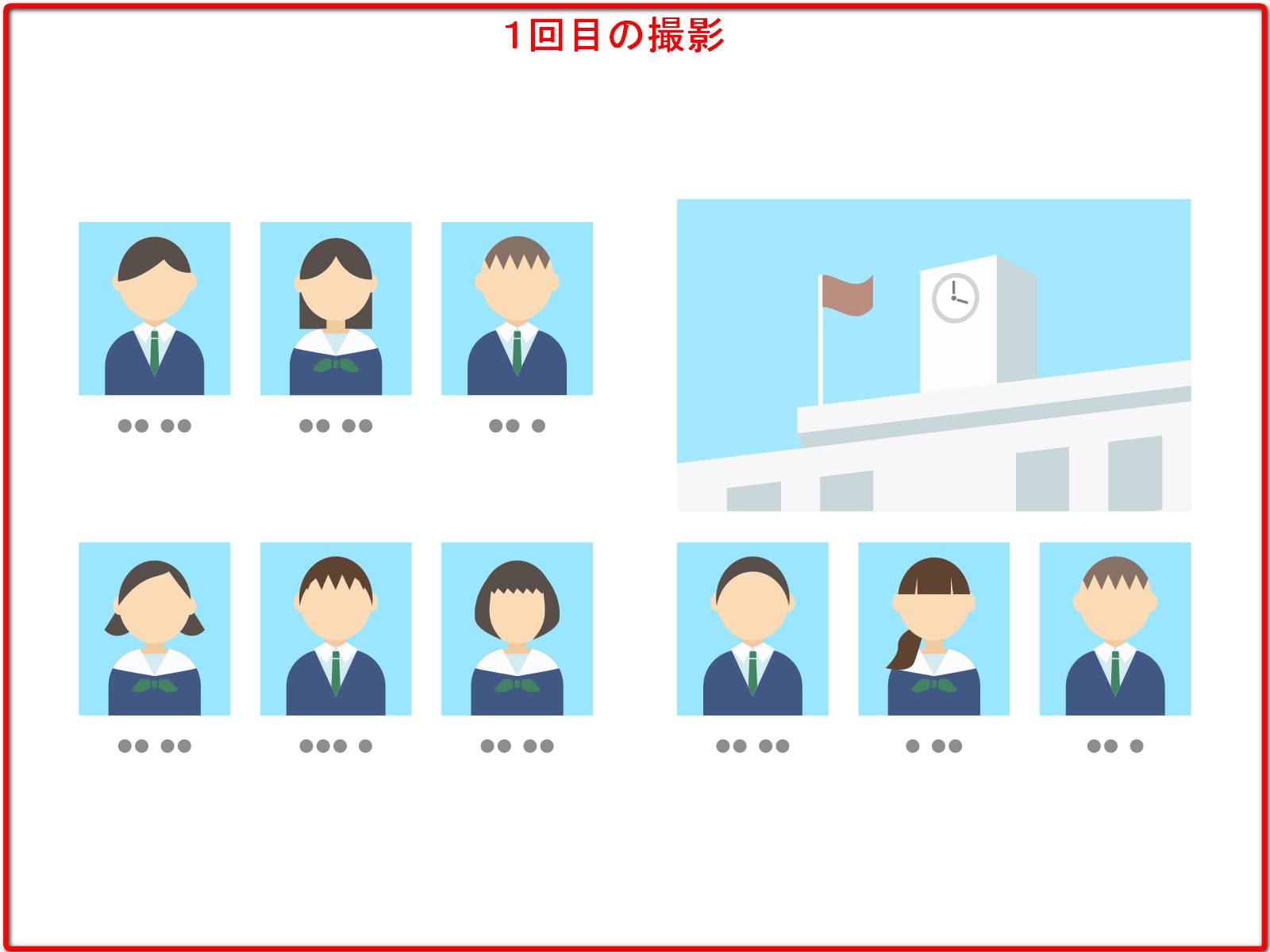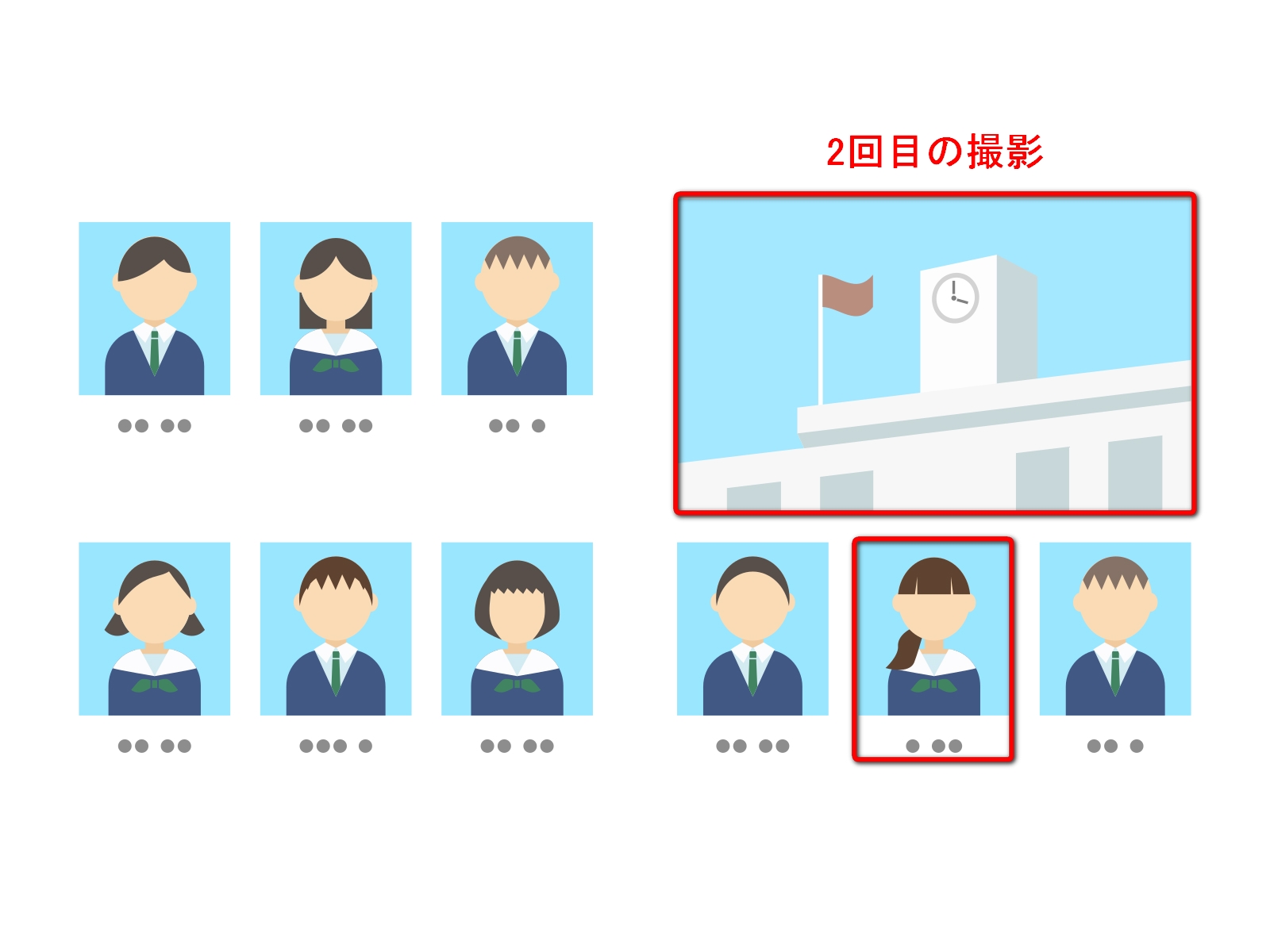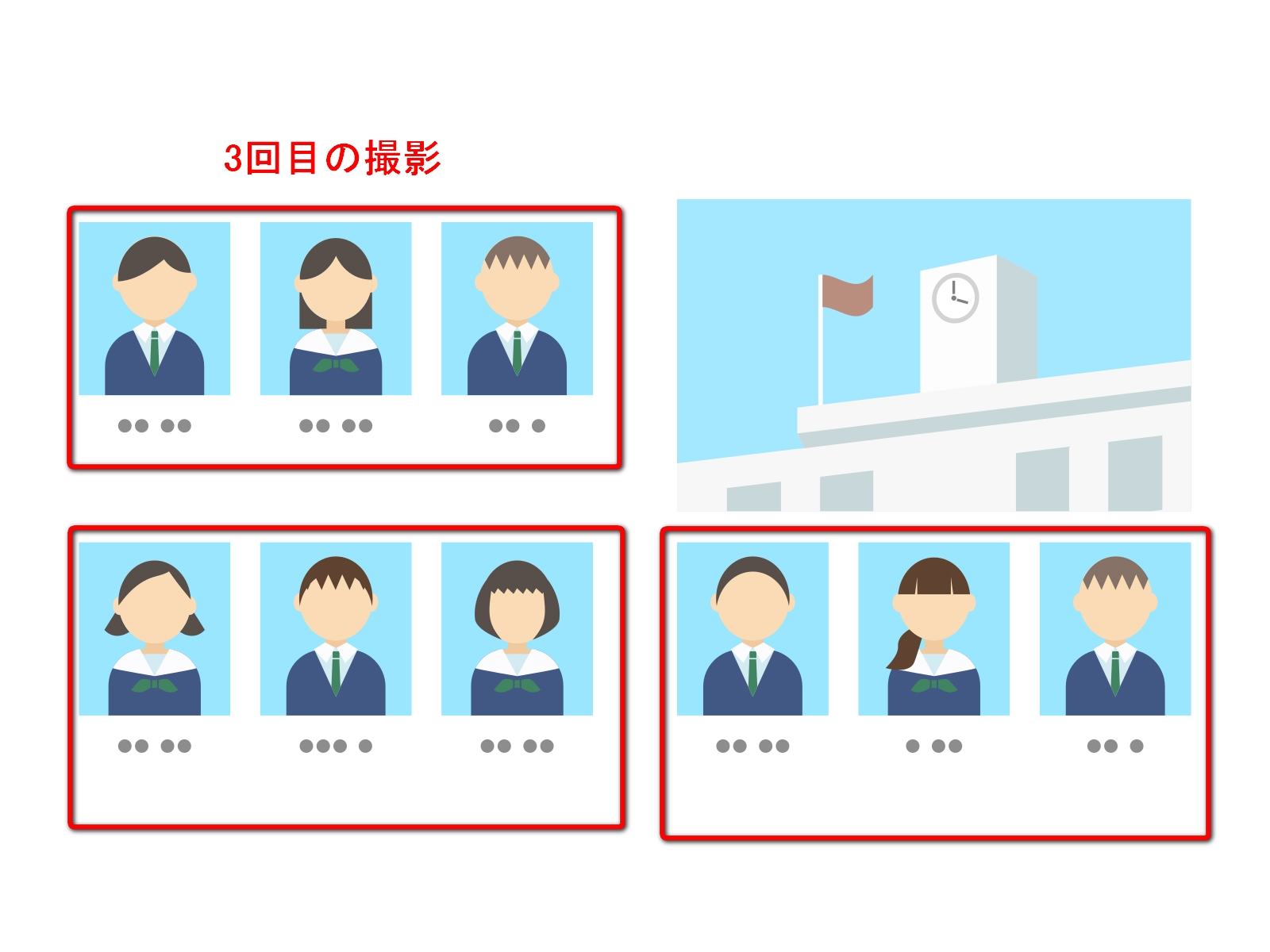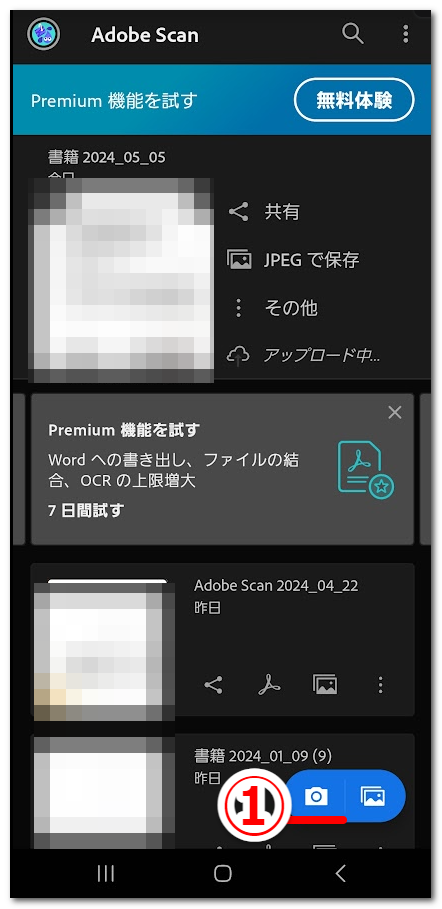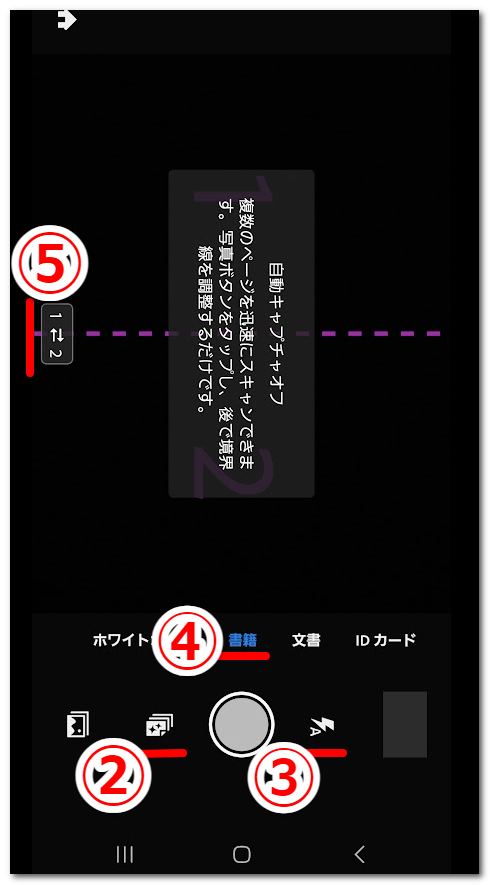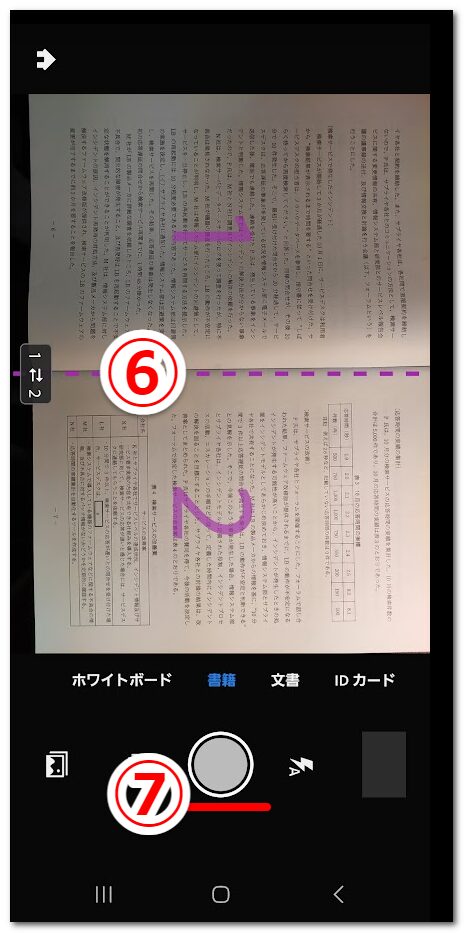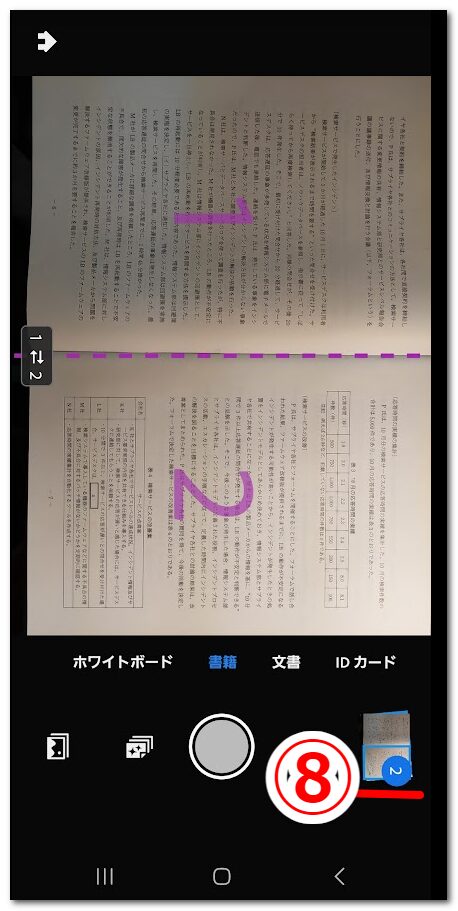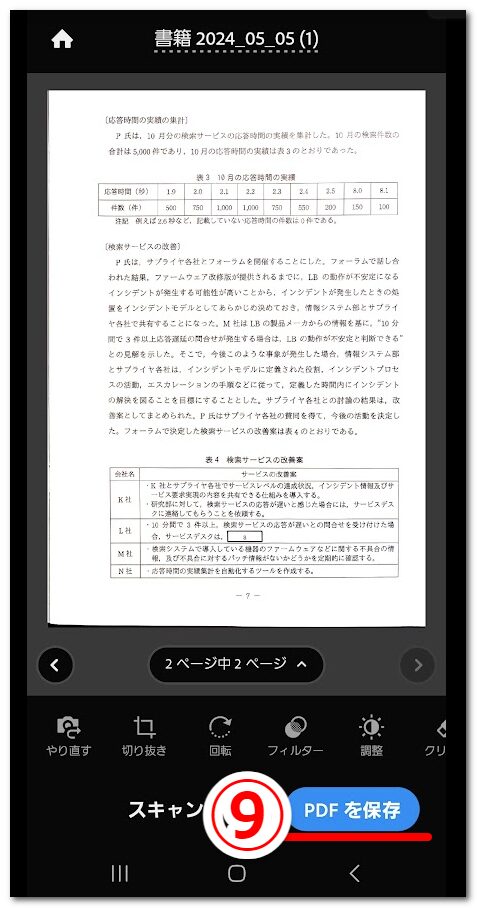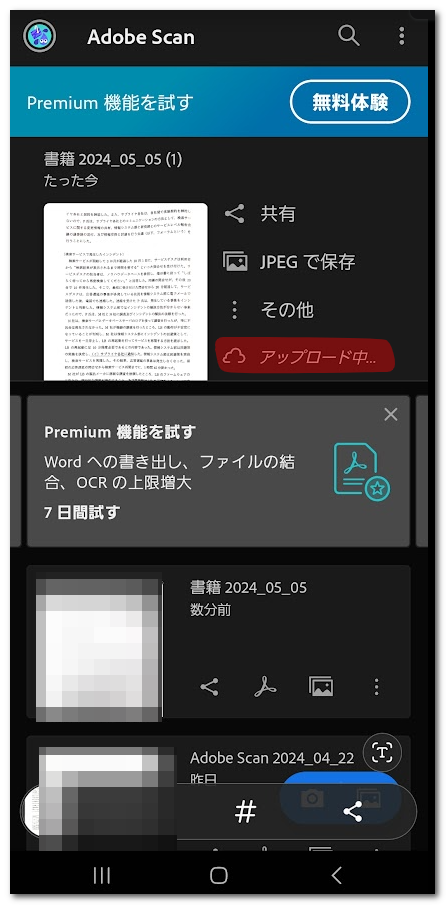本記事内の画面キャプチャは、GoogleおよびAdobe公式サイトの内容を引用し、手順説明を目的として利用しています。権利は各提供元に帰属します。
昔の思い出の品は捨てがたいものです。けれども、生活の中で物が溜まり過ぎて、断捨離をしたくてもなかなか手が出ません。引越などの機会にデジタル化することで、たとえば卒業アルバム写真や卒業文集を残しつつ、物理的な品は手放せます。同窓会や偶然の再会では、デジタル化した卒業アルバム・卒業文集で昔話に花が咲くことでしょう。
この記事では、卒業アルバム・文集の写真と文字をGoogleフォトスキャン・AdobeScanを使って無料でデジタル化する方法を紹介します。写真のデジタル化にはGoogleフォトスキャン、文字のデジタル化にはAdobeScanと使い分けます。写真や年賀状、表彰状、家電の取扱説明書など同じようにデジタル化できますので、ぜひトライしてみてください。無料でお手軽にデジタル化できるツールなので、ある程度の画質低下は受け入れた方が良いでしょう。スキャンデータの高い精度を求める方は、有料サービスをおすすめします。
- 無料で卒業アルバム・文集をデジタル化する方法を紹介します
- 写真、年賀状、賞状、取扱説明書なども同じく無料でデジタル化できる方法です
- デジタル化後の個人情報の適切な廃棄方法を紹介します
条件
- Googleフォトスキャンを使用するGoogleアカウントは作成済で、Googleフォトスキャンはスマートフォンにインストール済とします。
- Adobe Scanを使用するAdobeアカウントは作成済で、Adobe Scanはスマートフォンにインストール済とします。
- 記事で利用したスマートフォンのOSはAndroidです
写真のデジタル化:Googleフォトスキャン
卒業アルバムには集合写真から個人写真までたくさんの写真が載っています。無料アプリのGoogleフォトスキャンでデジタル化する方法を説明します。
Googleフォトスキャンの手順や便利な機能については、公式ヘルプページも参考にしてください。
Googleフォトスキャンのメリット
- 無料でデジタル化できる
スマートフォンにアプリケーションをインストールして無料で利用できます。 - 光の反射を取り除く機能がある
一つの写真を複数撮影して光の反射を自動除去してくれます。 - Googleフォトにバックアップできる
撮影した写真は、Googleフォトのバックアップを設定していれば、撮影後自動でGoogleフォトにアップロードされます。無料アカウントでは15GB利用可能です(Gmail等と共有容量です)。
Googleフォトスキャンのデメリット
- デジタル化した写真の品質は劣る
カメラ撮影方法、撮影時の明暗、カメラ性能など、個人で行うには品質にブレが出やすく、有料サービスにくらべると品質が劣ります。高品質を求める方は有料サービスを利用しましょう。 - 光反射除去機能は複数回撮影が必要で手間がかかる
一つの写真を正面+端4カ所を撮影するので、手間がかかります。 - 撮影ミスで取り込み漏れの可能性がある
光反射除去機能をオフにすると、一つの写真は一回の撮影となるので、大量の撮影には便利ですが、撮影したつもりが取り込めていないことが何度か経験上ありました。撮影漏れがないように、結果を都度確認するべきでしょう。
撮影手順:光反射除去機能オン
Googleフォトスキャンを起動し、光反射除去機能をONにします。高画質化するには以下の手順で撮影します。
- Step1撮影前設定
①光機能除去をオンにします。②フラッシュは撮影環境に応じて選択します。下記はフラッシュONに設定しました。

- Step2撮影1回目
③撮影ボタンを押すと、1回目の撮影が行われます。今回はフラッシュONにしているのでフラッシュ撮影となります。

- Step3撮影2,3,4,5回目:光機能除去用撮影
画面中心の白い縁の○を、四隅の白丸と重なるように、スマートフォンを水平に動かします。四隅を④→⑤→⑥→⑦と続けます。順番は矢印で指示がありますが、従わなくても大丈夫です。

④を読み込んでいる画面です。

④,⑤の読み取り終了画面です。

④,⑤,⑥が終わり、残るは⑦だけの画面です。

- Step4撮影完了
④,⑤,⑥,⑦の読み込みが終了したら緑のチェック画面になります。

撮影手順:光反射除去機能オフ
光反射除去の手間を省いて、簡易的に写真をデジタル化したい場合は、以下の手順で行います。
光反射除去がオフのため、撮影後の写真には光の反射が残る可能性があります。慎重に撮影し、結果を確認する必要があります。
- Step1撮影前設定
①光機能除去をオフにします。②フラッシュは撮影環境に応じて選択しますが、光反射除去しないので撮影結果は要確認です。下記はフラッシュOFF設定です。

- Step2撮影1回のみ
③撮影ボタンを押すと、1だけ撮影が行われます。

- Step3撮影完了
読み込みが終了したら緑のチェック画面になります。

撮影した写真の調整(回転・角の調整)
撮影後は写真の回転・角の調整ができます。
- Step1写真の確認
撮影した写真の一覧を確認するには、①のボタンを押します。

- Step2確認と調整
撮影した写真が一覧にあることを確認します。調整したい写真があれば選択します。

- Step3写真の調整
②回転、③角を調整、④削除ができます。

- Step4写真の調整:回転
②の回転を1回押すたびに左90度回転します。
- Step5写真の調整:角を調整
③の角を調整を押すと、調整画面になります。四隅の白〇を押しながら調整します。下記は右上の白〇を押した画面です。別ウィンドウで拡大画面が表示されて、微調整できます。

- Step6写真の調整:削除
④で削除できます。誤操作で削除した場合は、削除後数秒以内であれば元に戻すことができます。
撮影した写真例
4パータンで撮影した画像です。同一条件とするために、同じ時間・同じ環境で4枚撮影した写真です。フラッシュOFFのケースでは光除去機能OFFの写真が良い品質だったことから、手振れをしないように撮影することがより良い品質になるようです。
| No | 光機能除去 | フラッシュ | 結果 |
| 1 | ON | ON | Best! 一番良い品質だった |
| 2 | ON | OFF | Good 手振れでややボケている |
| 3 | OFF | ON | NoGood フラッシュの光が残ってしまう |
| 4 | OFF | OFF | Better まずまずの結果 |
1.光機能除去:ON、 フラッシュ:ON

2.光機能除去:ON、 フラッシュ:OFF

3.光機能除去:OFF、 フラッシュ:ON
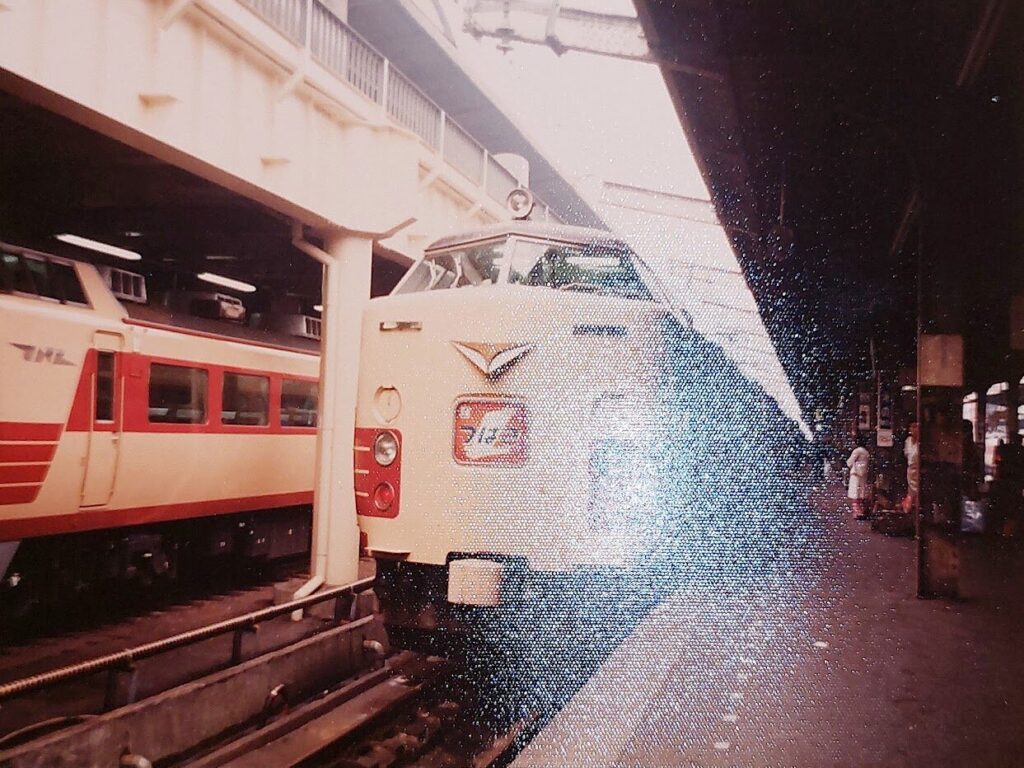
4.光機能除去:OFF、 フラッシュ:OFF

撮影後の作業
- デジタル化した写真の品質を確認します。
ブレ・ボケなど納得いかなければ、再撮影します。 - Googleフォトに写真がアップロードできたことを確認します。
これより、バックアップがクラウドに保存されたので、写真を廃棄しても安心です。 - Googleフォトの写真を削除します。
撮影画面一覧のいずれか一枚を長押しすると、選択画面になるので、すべての写真をタップして、ゴミ箱ボタンを押して削除します。


おすすめ写真撮影方法
一番は手振れしなことを注意して撮影します。
撮影は10数枚毎に、デジタル化した写真が満足いく品質か否かを確認します。必要ならば削除して再度撮影してください。
集合写真や大切な写真は「光機能除去:ON」で撮影します。
その他大量の写真は「光機能除去:OFF」で撮影します。多くの写真を効率よくデジタル化できます。
いずれにせよ、手振れしないことが重要です。
おすすめ卒業アルバム撮影方法
卒業アルバムには集合写真から、一人一人のアップ写真までさまざまな思い出の写真があります。Googleフォトスキャンでの撮影方法は、次の通りです。
手振れしないことは同じく重要です。
- ページ全体を「光機能除去:ON」で撮影
全体のページ構成を残します
- ページ内の品質良く残したい写真のみ「光機能除去:ON」で撮影
たとえば集合写真、思い入れのある写真です
- その他は「光機能除去:OFF」で効率よく撮影
全てを光反射除去機能オンで撮影すると手間がかかるので時短にします
ただし手ぶれなどの可能性もありますから、撮影結果は確認してください
文字のデジタル化:AdobeScan
卒業文集は将来の夢などの文章が本人の筆跡で載っている貴重な思い出ですが、収納スペースを取る問題もあります。ここでは、無料で利用できるAdobeScanを使用した卒業文集のデジタル化方法を紹介します。
一度デジタル化すればjpgに変換するなどいろいろ加工ができます。詳細は公式サイトをご覧ください。
AdobeScanのメリット
- 無料でデジタル化できる
スマートフォンにアプリケーションをインストールして無料でPDFファイルにできます。認識率は低いですが、文字の検索もできます。 - Acrobat オンラインサービスにバックアップ
撮影したデータは、Acrobatオンラインサービスに保存されるのでバックアップできます。契約によりますが、容量は有償契約がない場合は5GBの無料ストレージが利用可能です。
AdobeScanのデメリット
- デジタル化したデータの品質は劣る
撮影対象書籍の状態、カメラ撮影方法、撮影時の明暗、カメラ性能など、個人で行うには品質にブレが出やすく、有料サービスにくらべると品質が劣ります。高品質を求める方は有料サービスを利用しましょう。 - テキスト認識は25ページまで
無料版では25ページの制約があるので、25ページ以上は分割されます。有料版では100ページまで増やせます。一つのPDFにしたい場合は、別途結合するなど手間がかかります。
卒業文集など書籍の撮影手順
卒業文集の撮影を例に示すには、個人情報の問題があるので、代替文例として、ダウンロード可能な情報処理推進機構のある問題文を例に撮影します。
撮影設定条件は次の通りです。
- 写真撮影する(撮影済の写真から追加ではありません)
- 自動キャプチャ:OFF
撮影ボタンを手動で押して撮影します。撮影になれれば、「自動キャプチャ:ON」にすることで、効率よく撮影できることもありますので、お試しください。 - フラッシュ:AUTO
AUTO,ON,OFFの設定が可能です。環境に応じて調整してください。 - 撮影対象:書籍 左見開き
書籍にした場合、開始ページを右か左を選択できます。
書籍以外は「ホワイトボード・文書・IDカード・名刺」が設定可能です。
- Step1撮影前設定-1
AdobeScanを起動したら、写真撮影の①を押します。

- Step2撮影前設定-2
②「自動キャプチャ:OFF」、③「フラッシュ:Auto」、④「撮影対象:書籍」、⑤「見開き:1→2」の設定にします。

- Step3撮影:無料版は最大25ページまで
本の境界線を⑥で合わせたら、⑦撮影ボタンを押します。

撮影できたら右下⑧に取り込んだページ数が出てきます。無料版は25ページまで取り込めるので、切りの良いところまで撮影を繰り返します。

- Step4撮影完了
撮影完了したら右下の画像を押すと、「切り抜き・回転・フィルター・調整」など画像編集画面となります。必要に応じて調整したのち、⑨「PDFを保存」を押します。

- Step5データのアップロード
PDF保存後に、自動でアップロードが行われて、しばらくすると完了します。完了後は、Acrobat オンラインサービスにログインすれば、PCからもPDFを確認できます。

おまけ:年賀状のデジタル化はどうするか
年賀状には、文字だけの場合はAdobeScanが適切ですが、写真付きの年賀状もあります。保存方法を統一するためには、Googleフォトスキャンを利用するのがおすすめです。品質重視か作業時間を短くするか、お好みに応じて使い分けてください。参考例として撮影画像を掲載します。
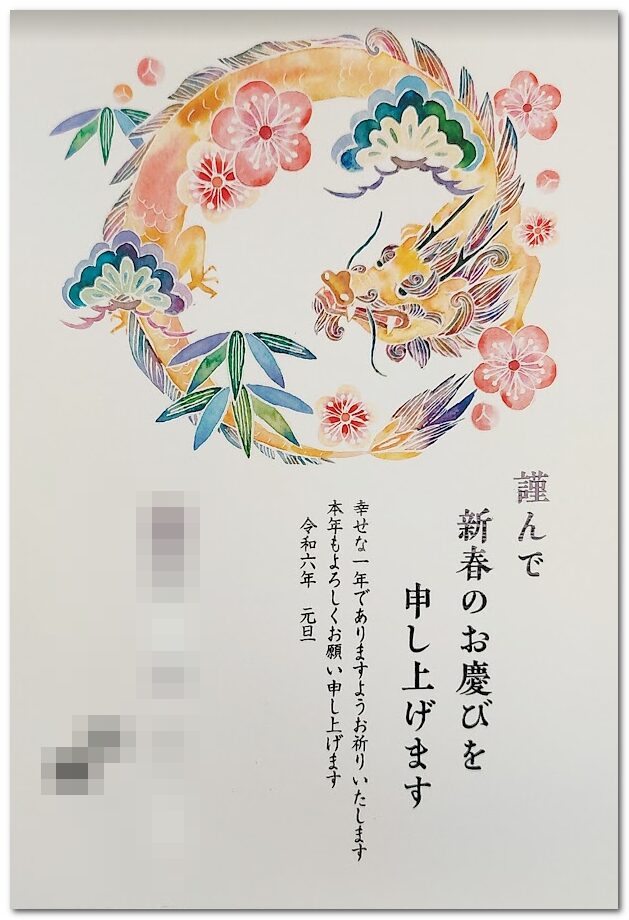
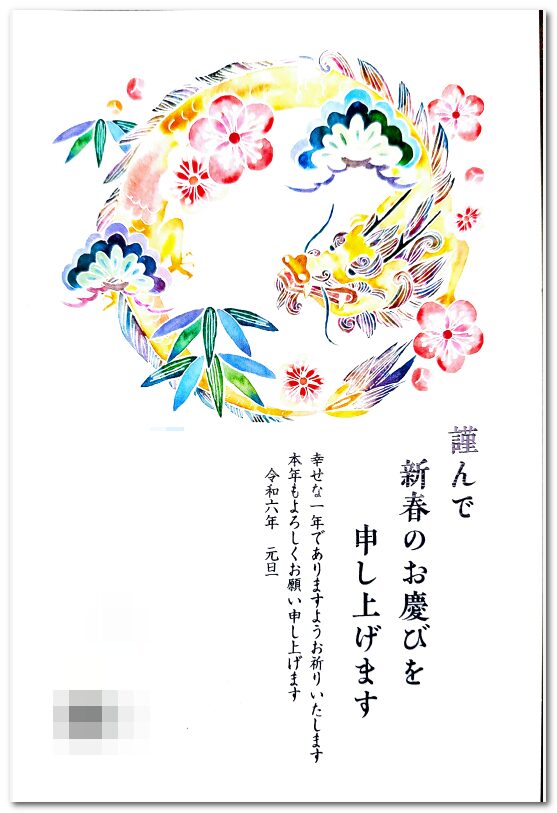
まとめ
写真のデジタル化にGoogleフォトスキャン、文字のデジタル化にAdobeScanを紹介しました。個人の写真や年賀状、表彰状、家電の取扱説明書なども同様に無料でデジタル化できます。
デジタル化が完了したら、アルバム本体は個人情報が含まれているので、適切に廃棄する必要があります。個人情報の適切な廃棄方法についてはこちらをご覧ください
思い出の品はデータで残し、個人情報の入ったものは確実に処分する。このようにすれば、スムーズに断捨離が進められます。
昔の思い出は心の中に、大切な思い出はデータに残して、個人情報などの不要なものは手放して、物を持たない自由な生活はいかがでしょうか。