本記事内の画面キャプチャは、X公式サイトの内容を引用し、手順説明を目的として利用しています。権利は各提供元に帰属します。
このブログを広めるために、X(旧Twitter)を開設しました。Xアカウントの開設に関する詳細はこちらをご覧ください。この記事では、アカウント登録後に行った初期設定の変更・確認、そして実際の運用後に設定変更や操作を行った項目について、備忘録としてまとめました。
- X(旧Twitter)開設後に確認するべき設定項目がわかります
条件
- PCからChromeを使ってポストを基本とします
- アカウントは無料サービスの範疇でひとまず利用してます
いわゆる未認証アカウントとなりバッチがないアカウントです。
青色バッチは、Xプレミアム(Twitter Blue)のサブスクリプションサービスに加入して基準を満たしたアカウントです。長文ツイートなどが可能となりますが、まずは運用優先で後日検討にします。
また、Proアカウントには設定しません。 - 登録アカウントは電話番号ではなく、メールアドレスとします
- Xインストール済のAndroid端末からログインした内容も記載します
初期設定編
X(旧Twitter)運用する前に、初期設定の変更について詳しく説明します。
見つけやすさと連絡先
対象のXアカウントは、ブログの宣伝用です。個人情報との接触を避けるために、次のステップで設定変更・確認します。
①([もっと見る]→[設定とサポート]→[設定とプライバシー])➡②[プライバシーと安全]➡③の[見つけやすさと連絡先] に進みます。
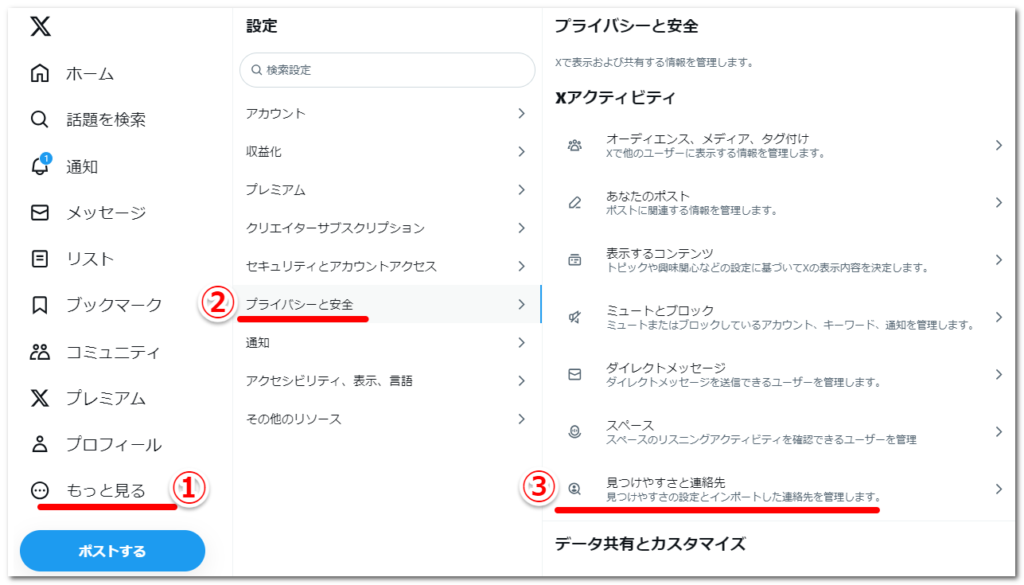
[見つけやすさ] のチェックが外れていることを確認します。
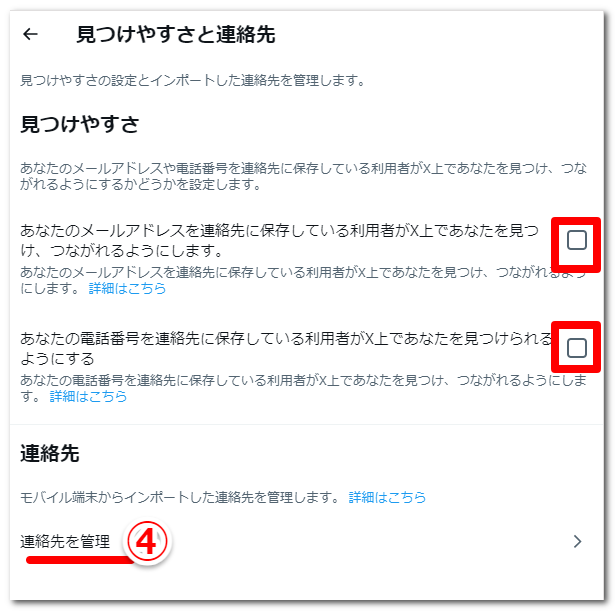
続けて、④ [連絡先を管理] に進んで、「連絡先をすべて削除」しました。
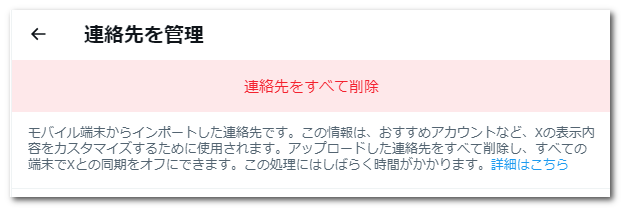
本ブログのX用アカウントでは、Android端末からもログインしているので、同様の設定を確認しましょう。同じ設定であることを確認しました。
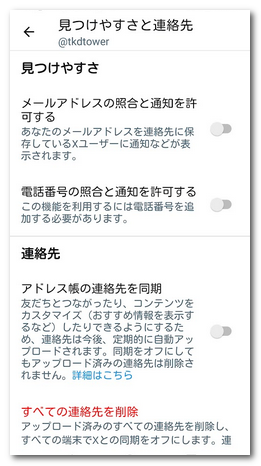
位置情報
正確な位置情報は提供しないように設定します。次の手順で設定を確認します。
先ほど同様に①➡②➡③の[位置情報]に進みます。
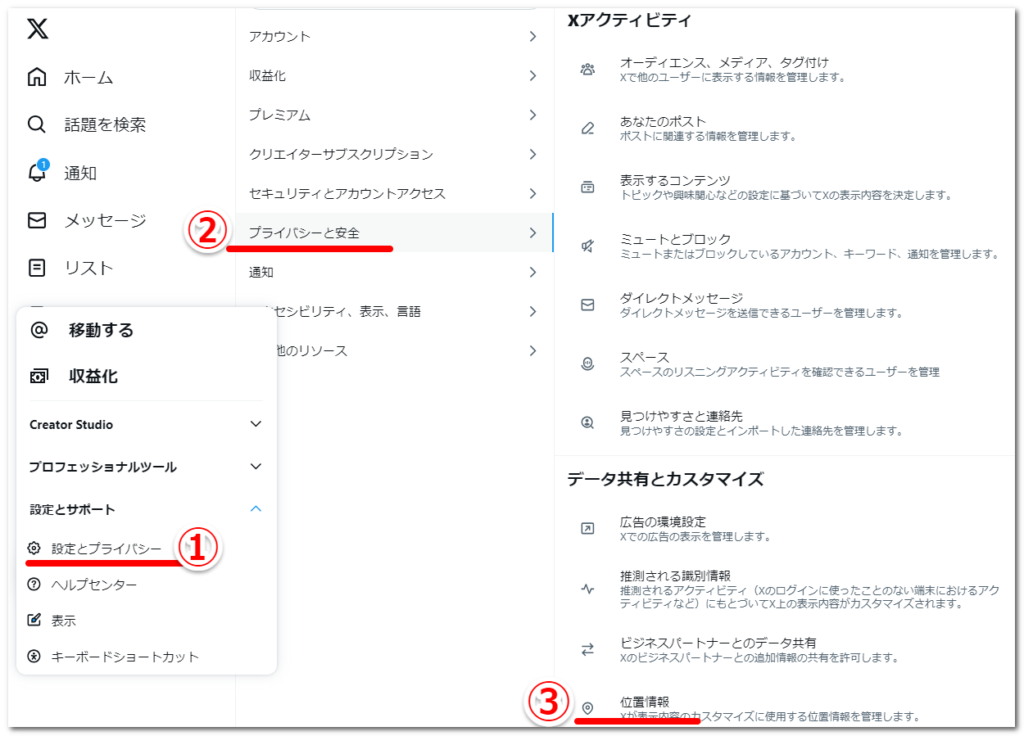
④ [ポストに位置情報を追加する] に進みます。
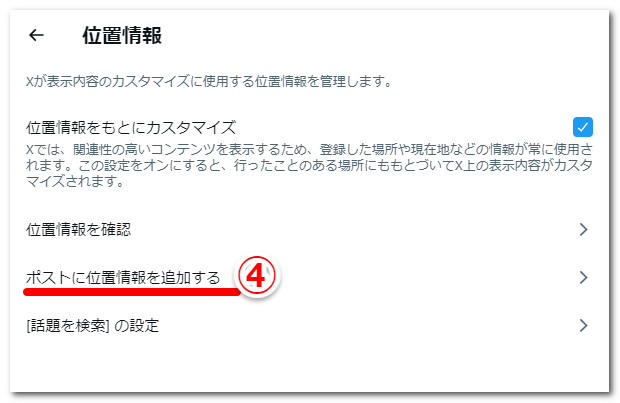
「ポストに位置情報を追加する」のチェックが外れていることを確認します。
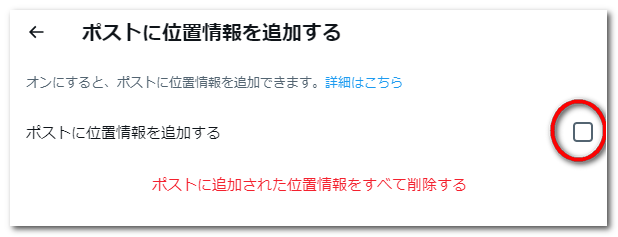
Android端末でも同様の設定を確認して、「正確な位置情報をもとにカスタマイズ」がOFFになっているか確認します。
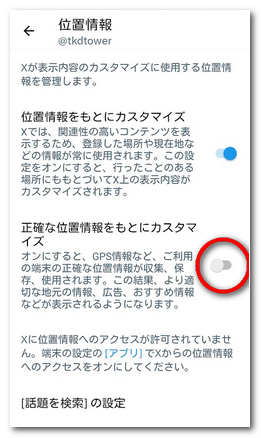
ダイレクトメッセージ
ダイレクトメッセージ(DM)をどのような条件で受け付けるかを設定します。
先ほど同様に①➡②➡③の[ダイレクトメッセージ]に進みます。
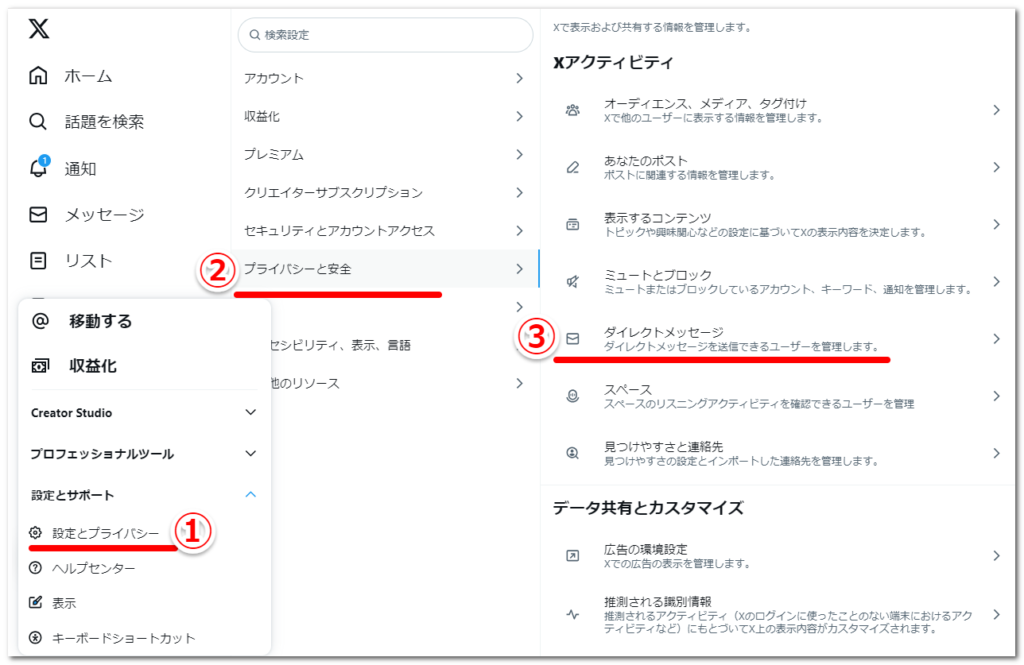
許可するアカウントは「なし」でした。初期設定としては「全員」でなければ問題ありません。下記初期設定のまま運用することにします。
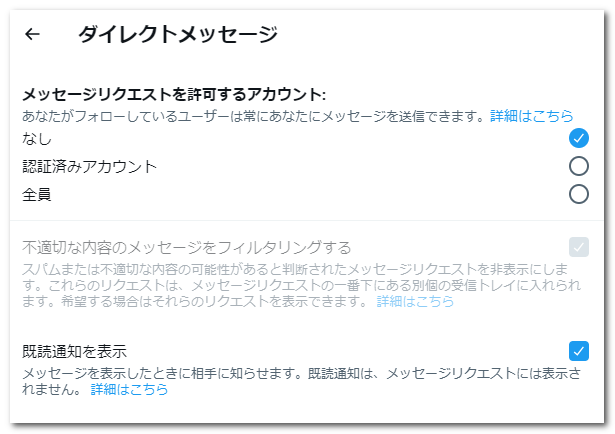
画像にタグ付け
自分を画像にタグ付けすることを許可する対象が、「すべてのアカウント」では気になるので、今回はオフにします。
先ほど同様に①➡②➡③の[オーディエンス、メディア、タグ付け]に進みます。
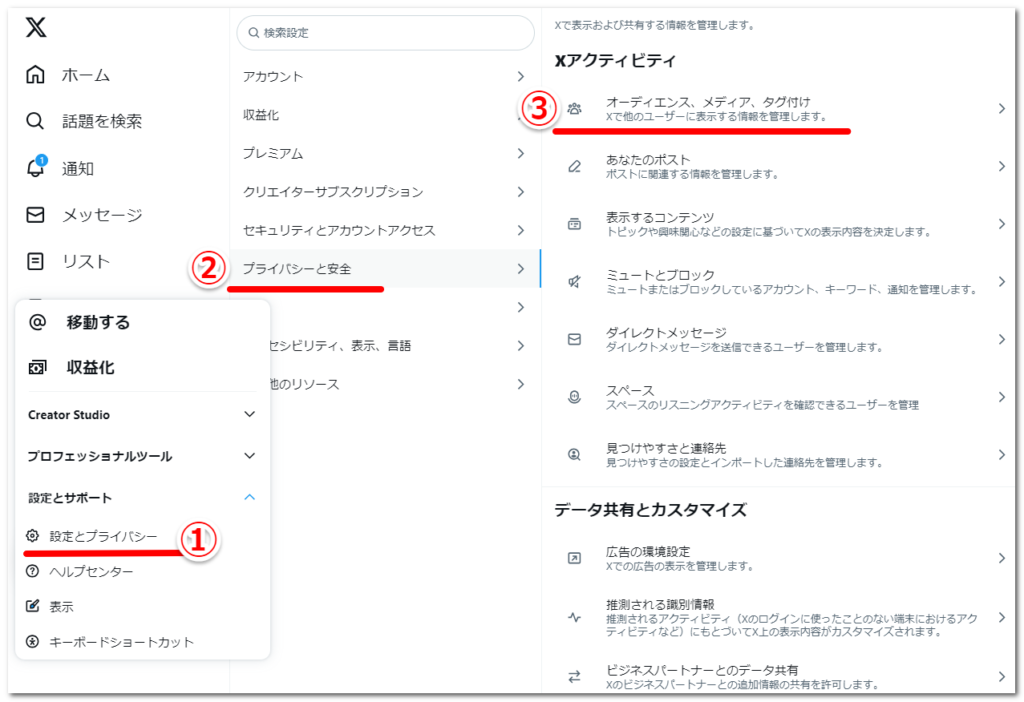
④ [自分を画像にタグ付けすることを許可] を選択して、設定をOFFに変更します。
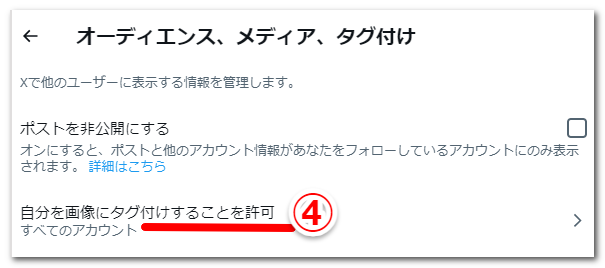
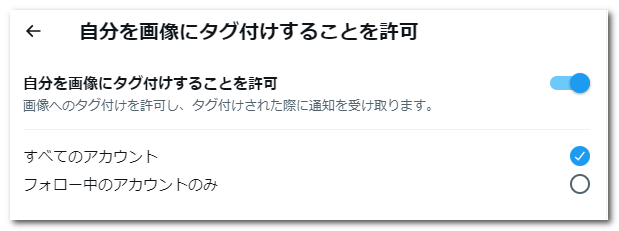
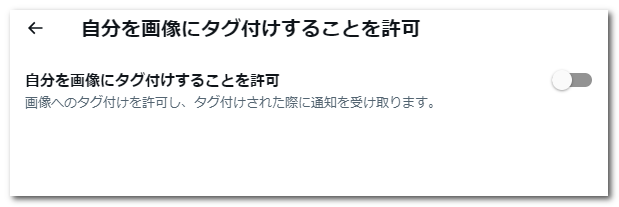
5件のアカウントをフォロー
アカウント登録後、プロフィール画面に「5件のアカウントをフォロー」と出てきました。
ブログに関連する青バッチを持つアカウントを5つフォローしましょう。これにより「設定しましょう」のメッセージ全て消えます。
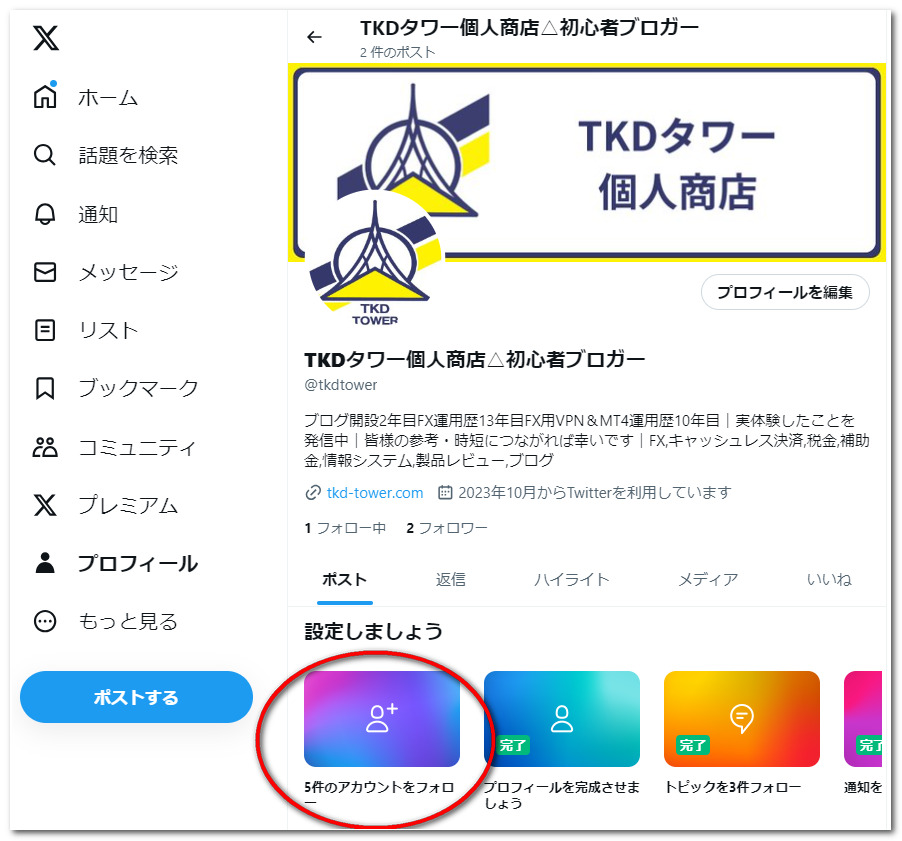
運用設定編
X(旧Twitter)運用していく中で、設定変更に関する情報を随時備忘録として記録します。
フォローとフォローバック
最初に5件のアカウントをフォローし、その後もブログに関連する青バッチを持つアカウントをフォローしたり、フォローバックしました。
何度かDM(ダイレクトメッセージ)を頂くこともあります。「どんな仕事をしているのですか」と聞かれることが多く感じました。あまりブログの時間は取れないので「地道にやっていきます」と答えると、なぜかやりとりが終わりました。積極的に進めると次の話が合ったかもしれませんね。
青バッチにこだわらずに、共感するツイートをしている方のアカウントをフォローしたり、ブログを見てくださった方がフォローしてくれたりと、徐々にフォロー中とフォロワーを増やしていきました。
フォロー中・フォロワーの数の時間経過は現在集計中で、一区切りついた時点でお知らせします。
まとめ
この記事では、X(旧Twitter)アカウントの初期設定について説明しました。これからは実際の運用に移行します。ブログ記事を作成してXにポストすることで、読者をブログに誘導しやすくなり、多くの人々からのアクセスが期待できます。画像付きのTwitterカードのポスト方法はこちらをご覧ください。



