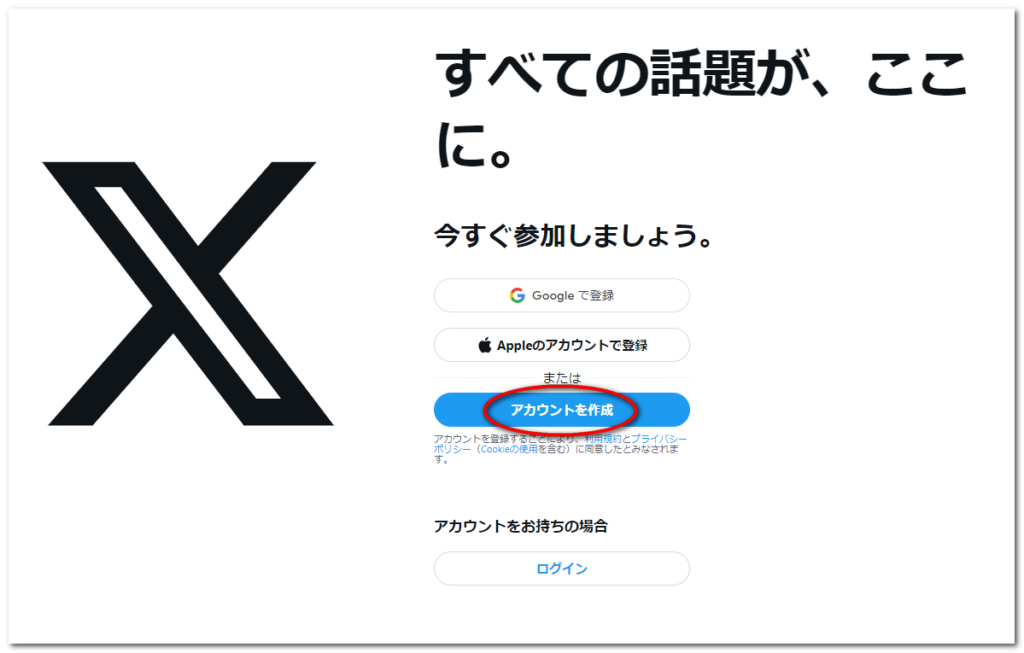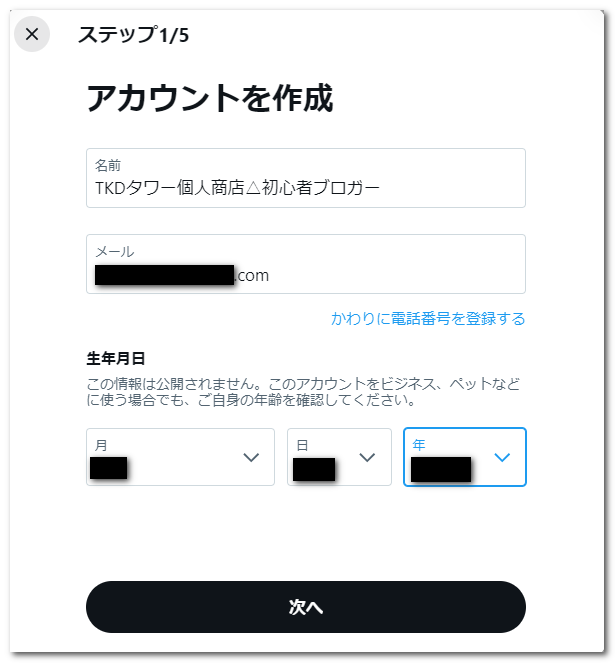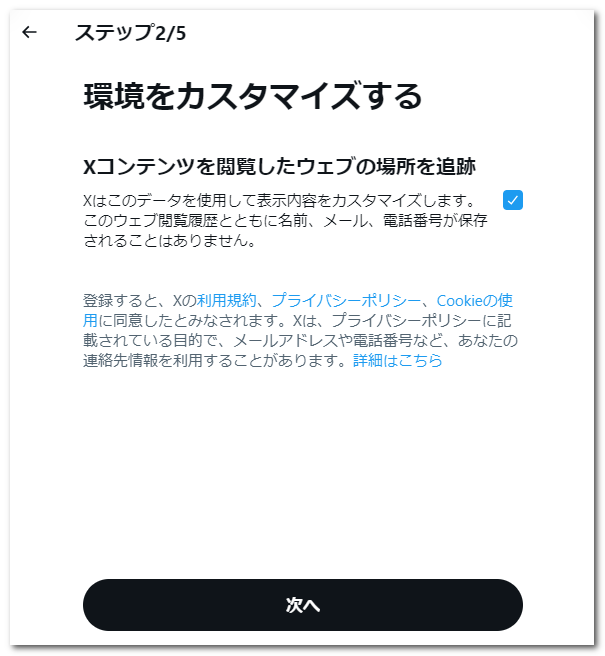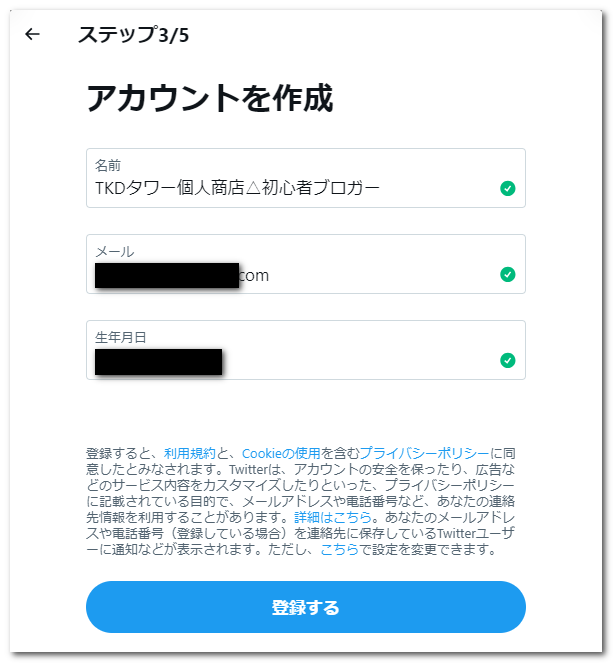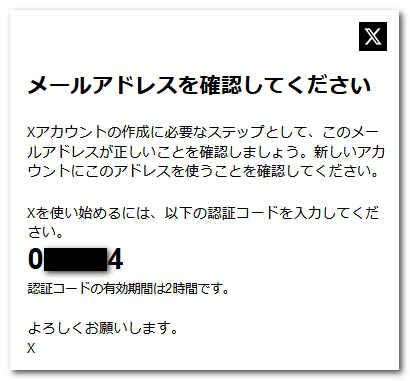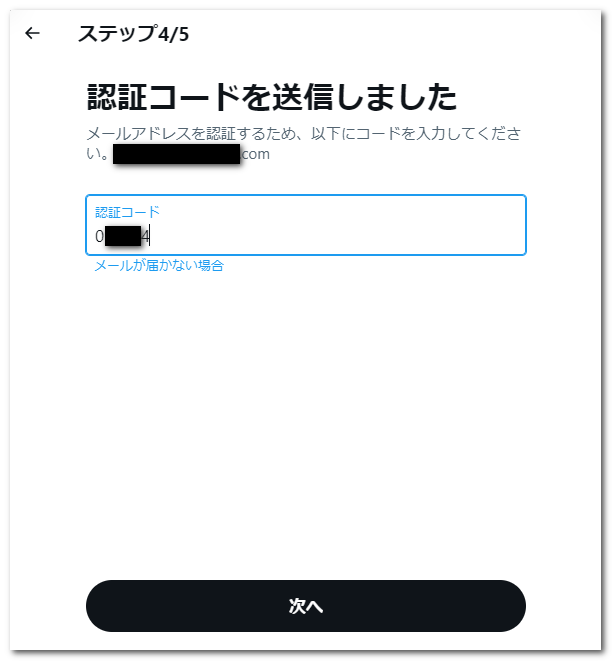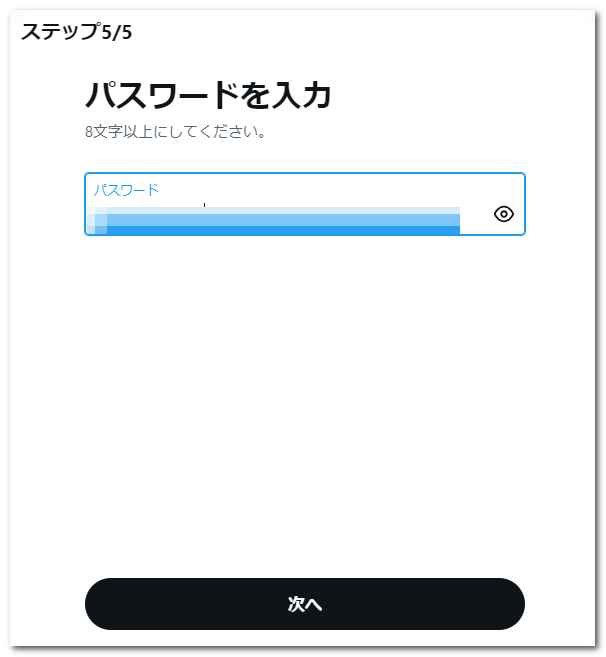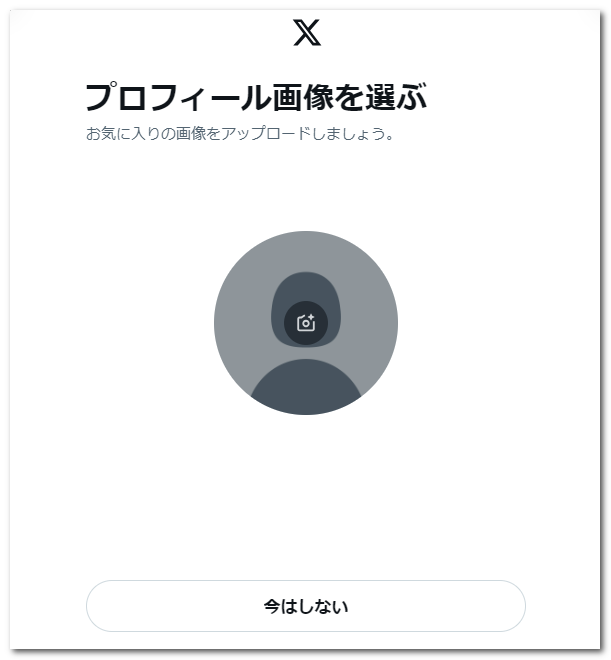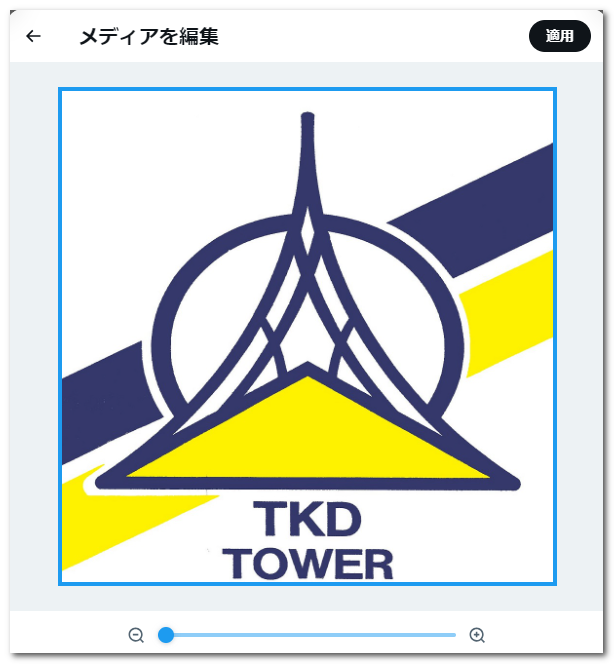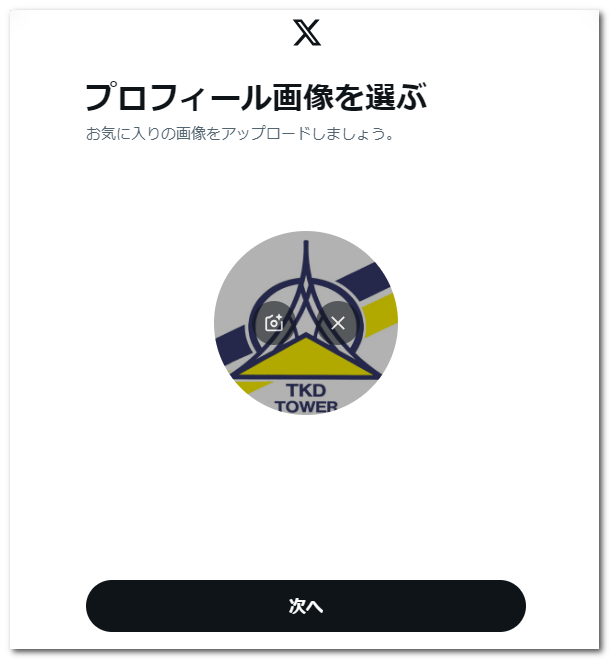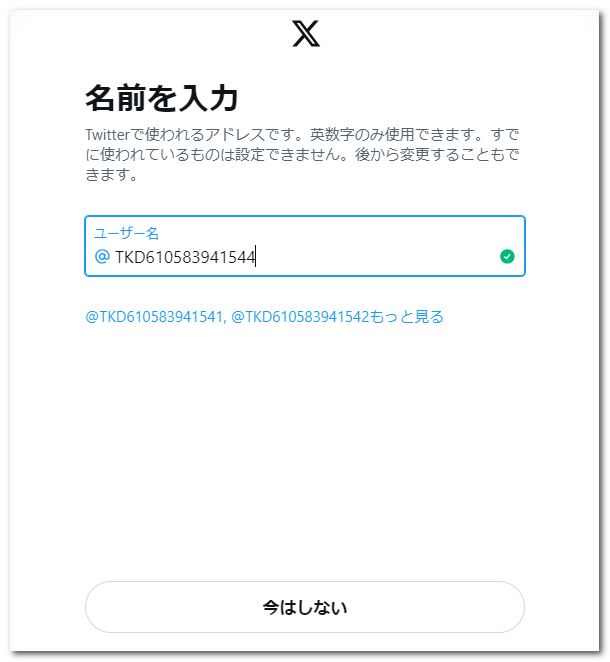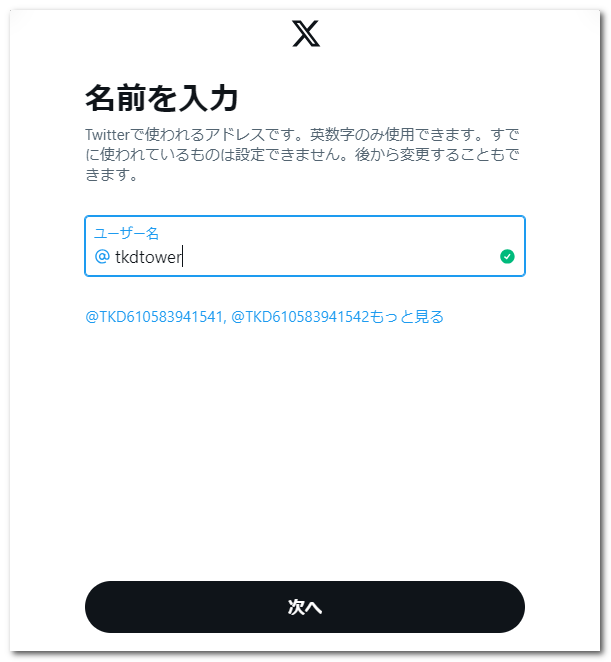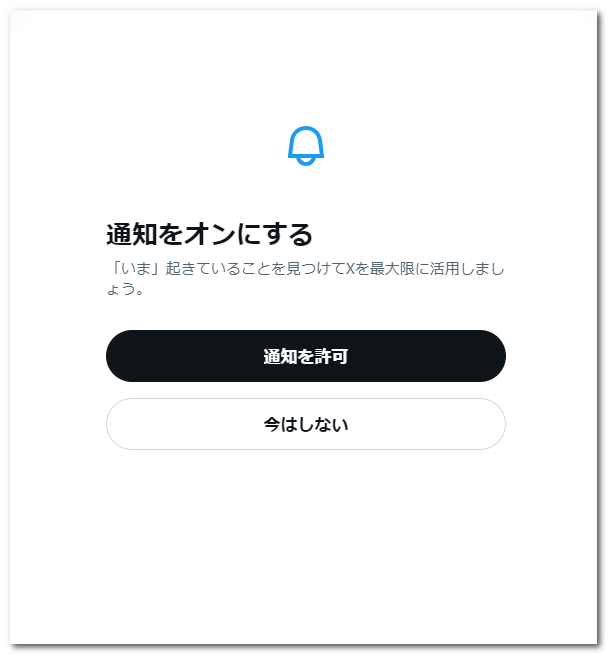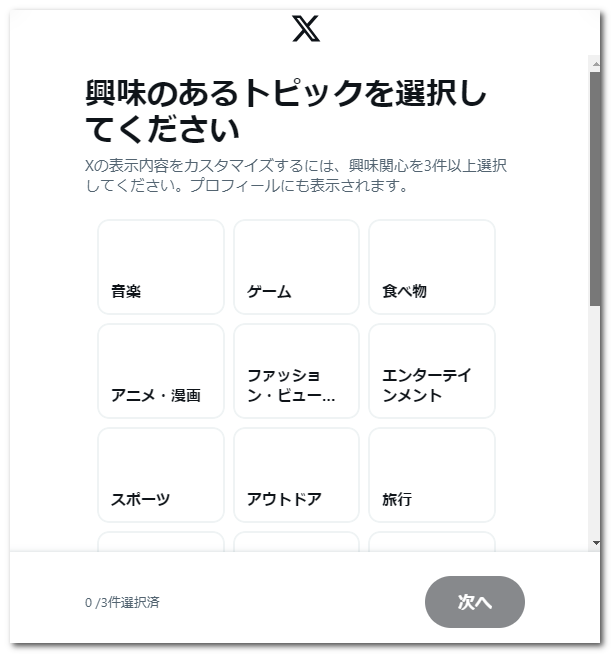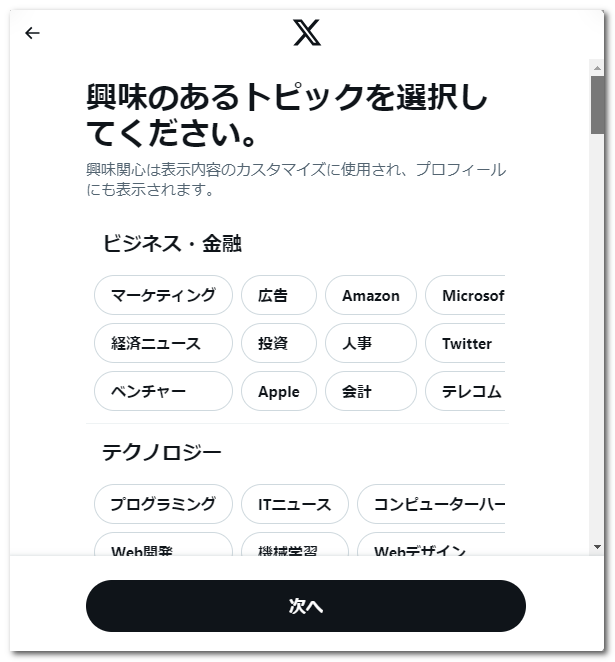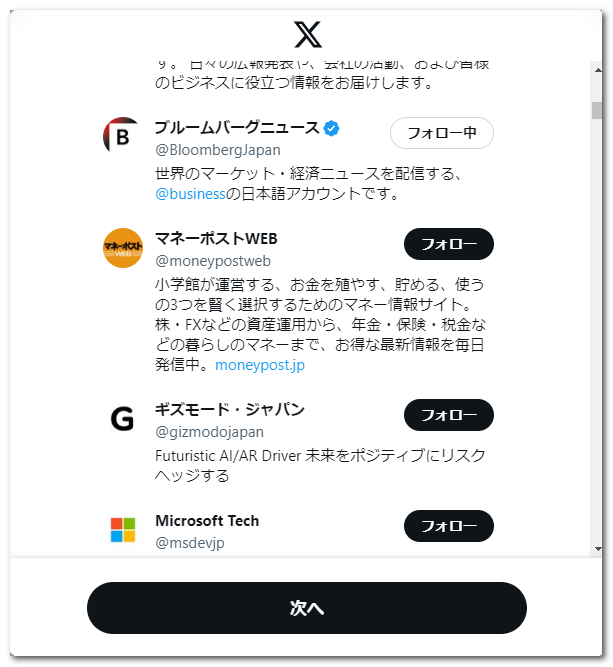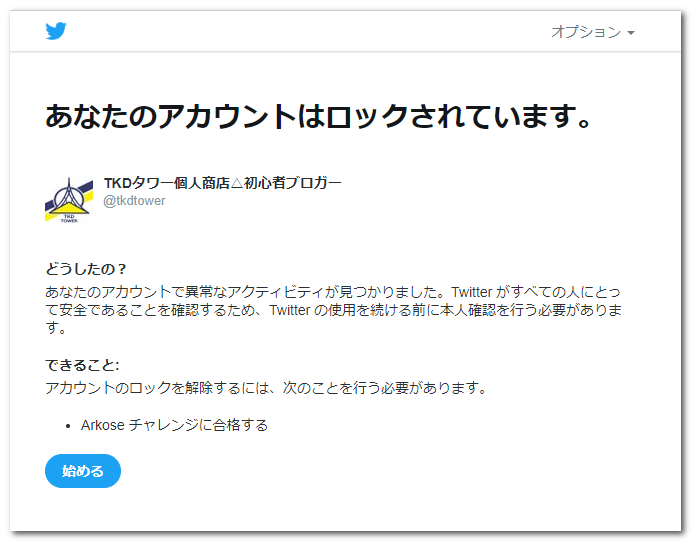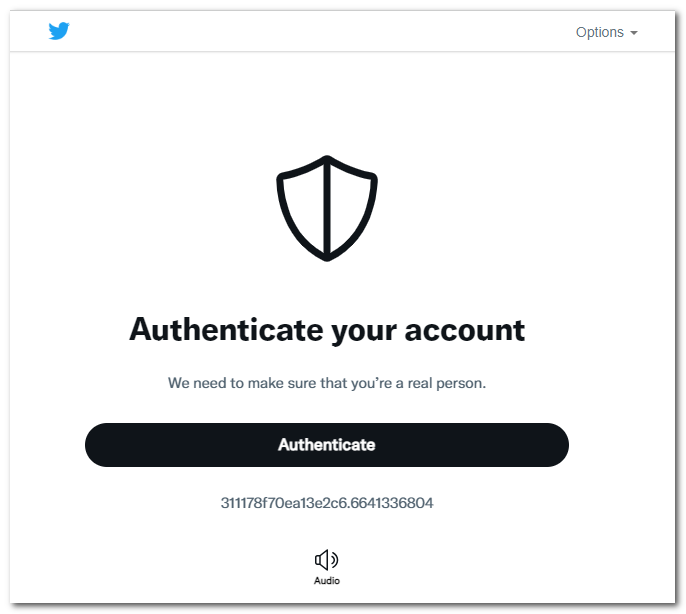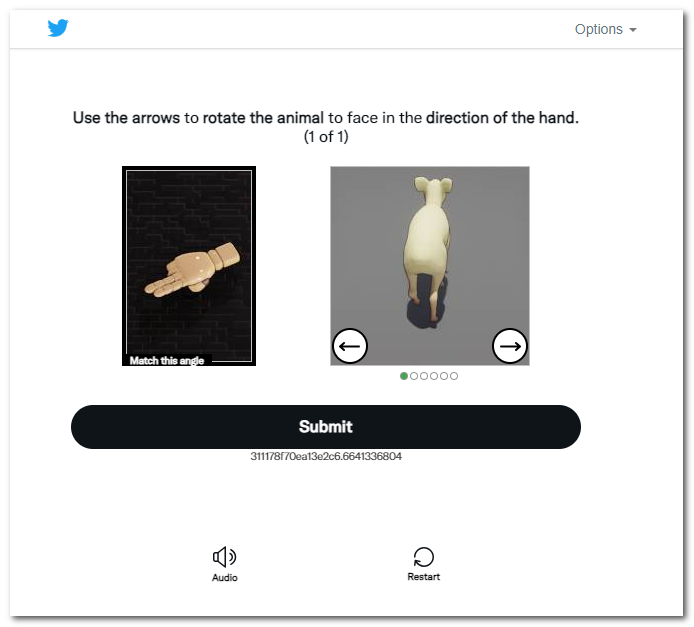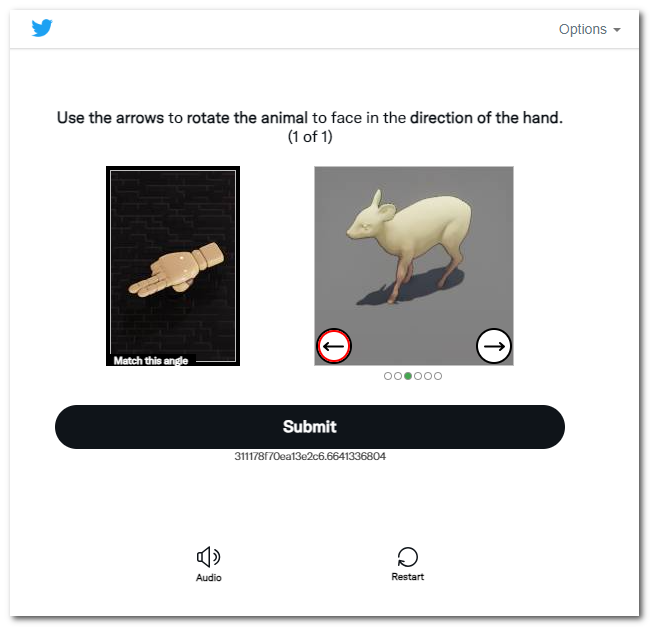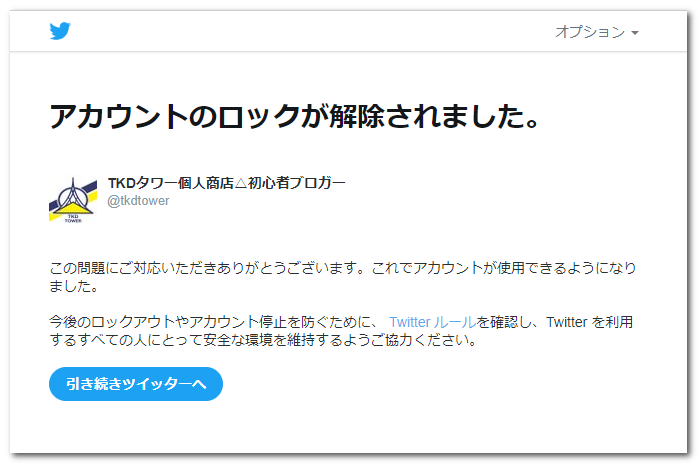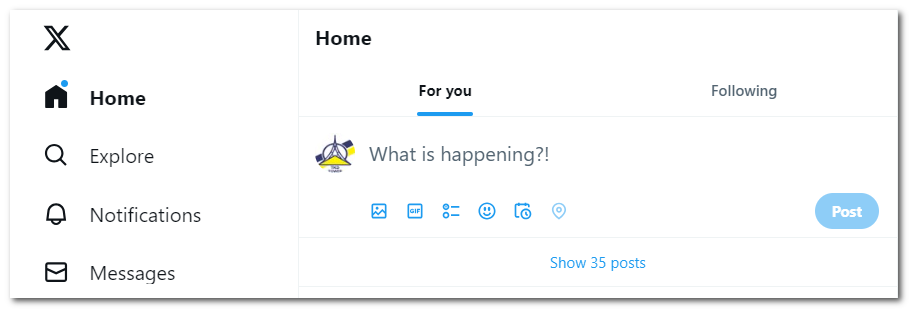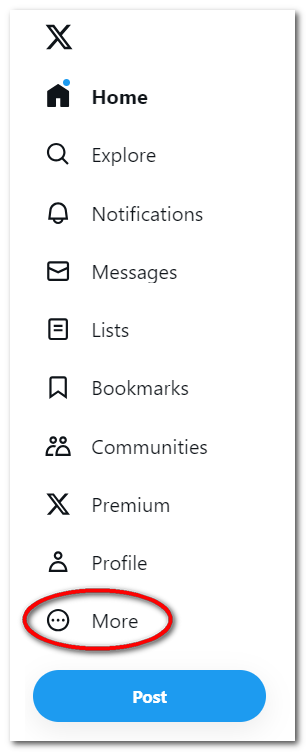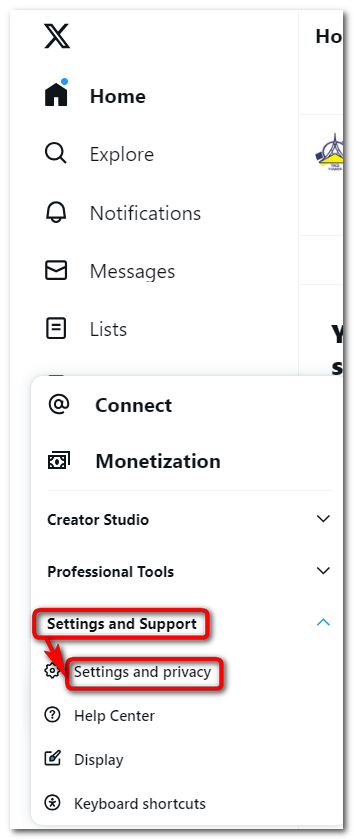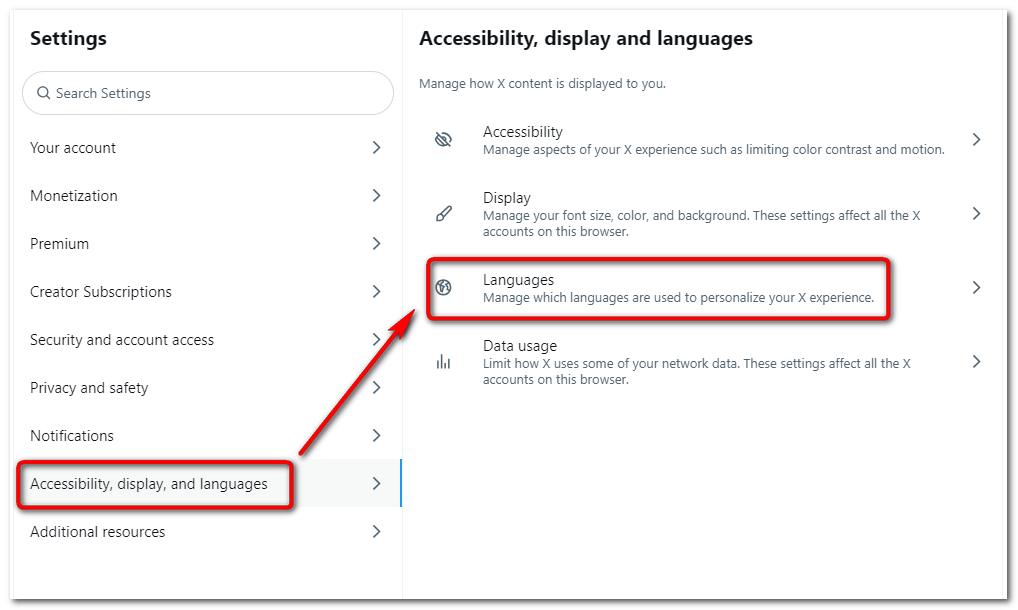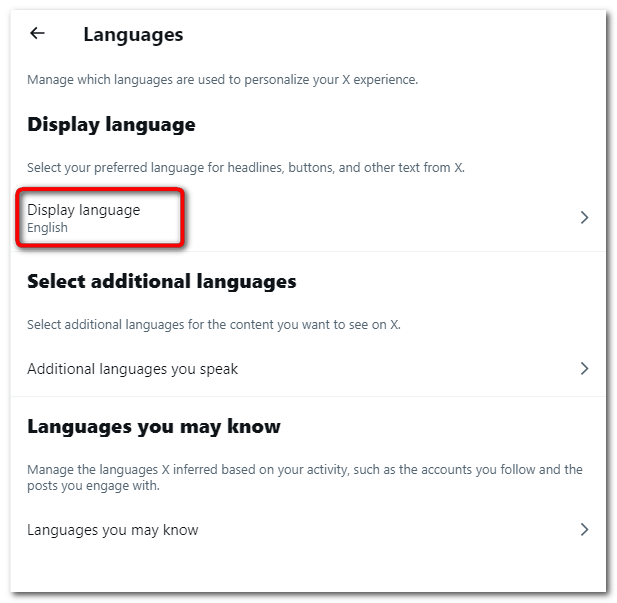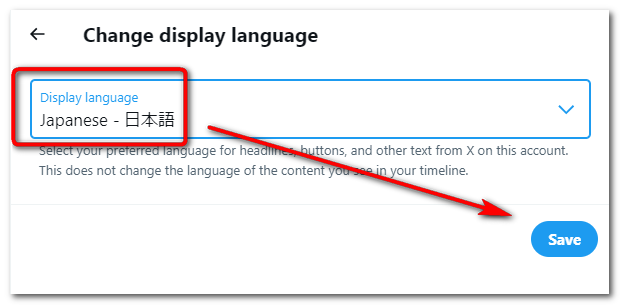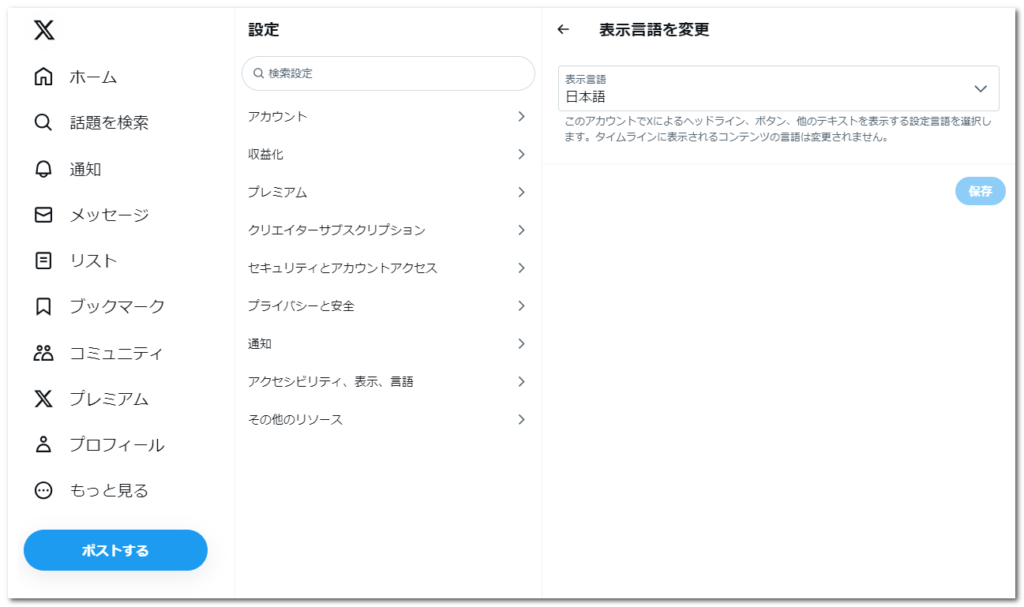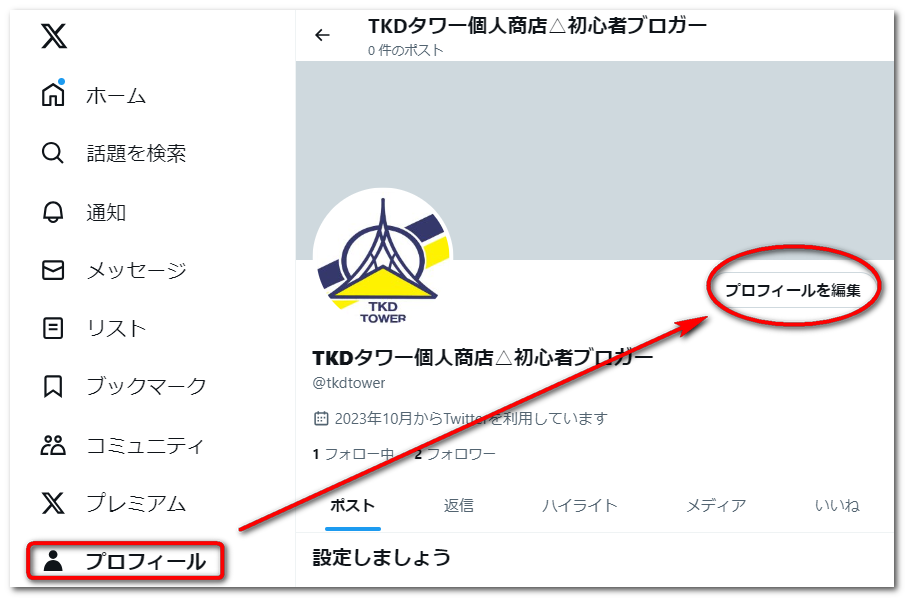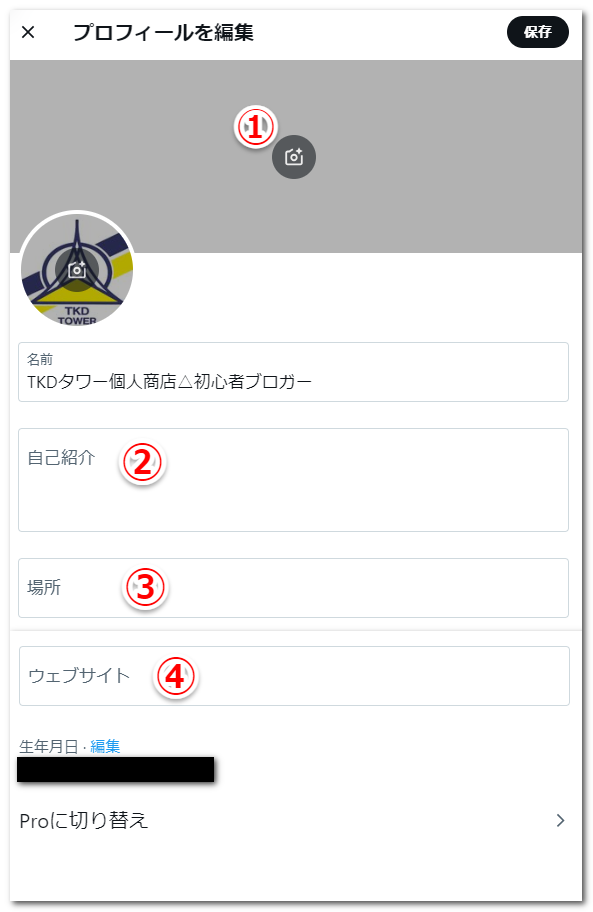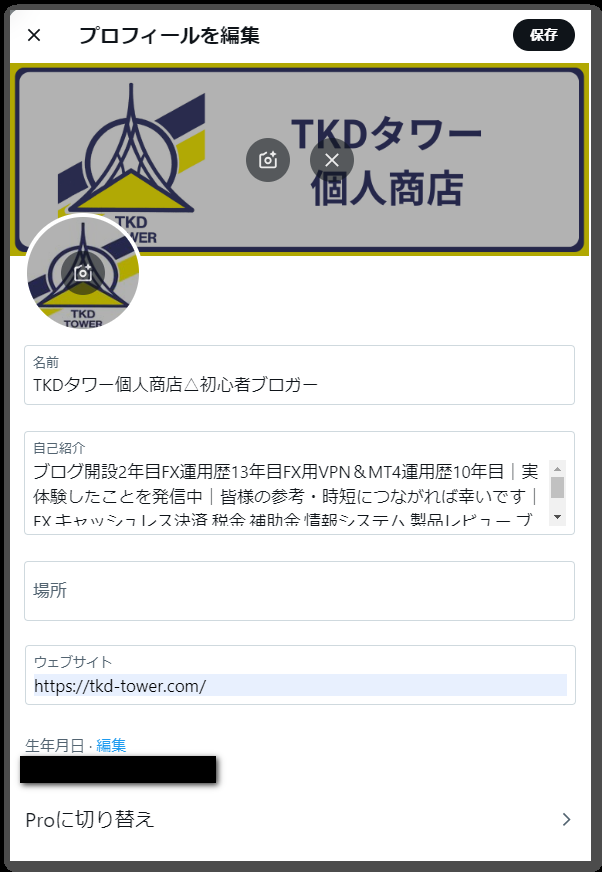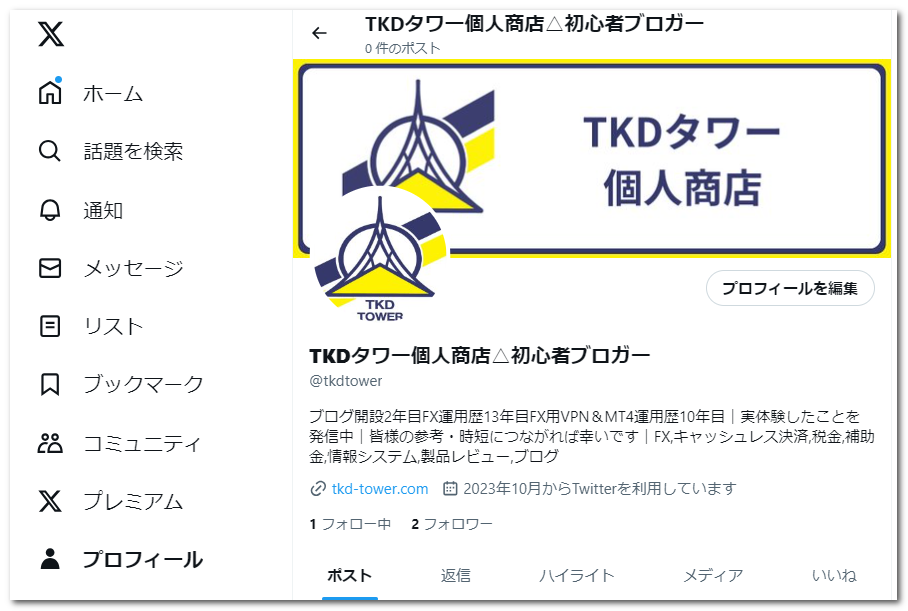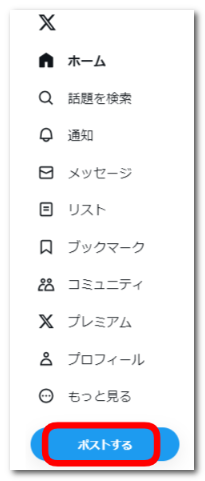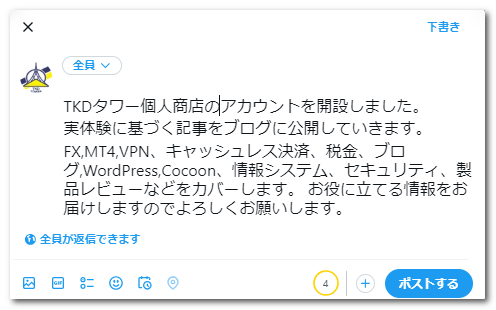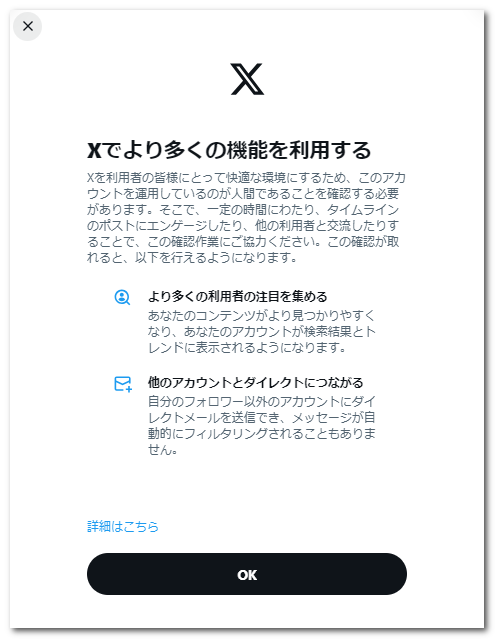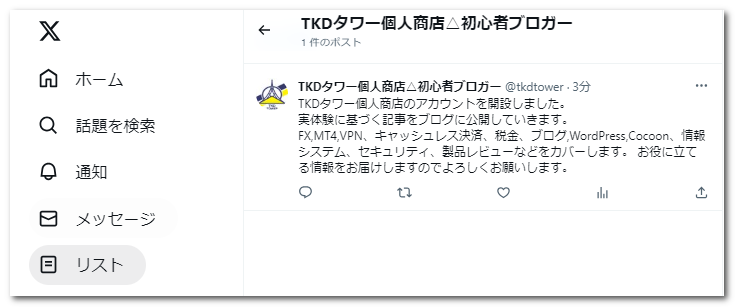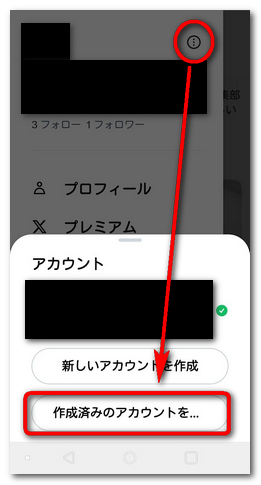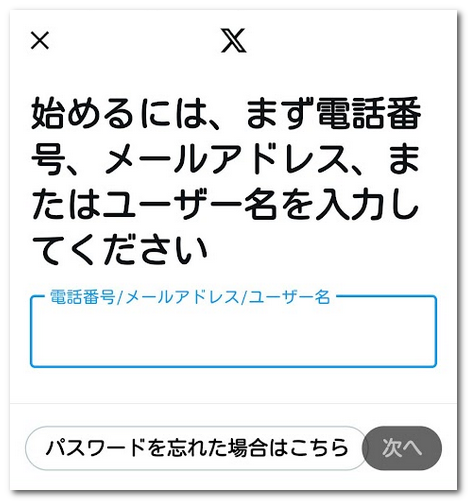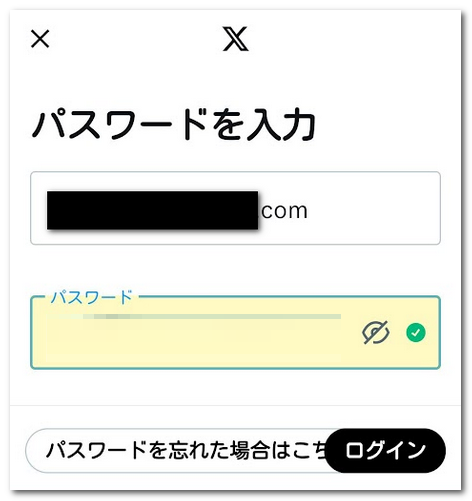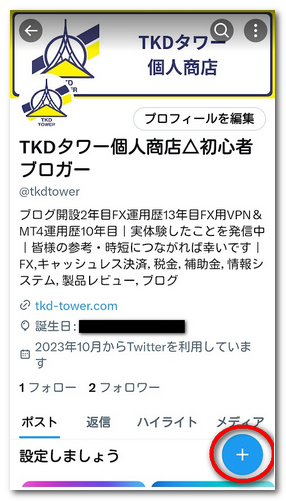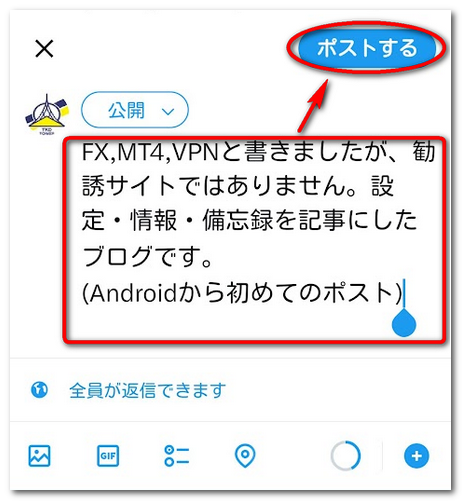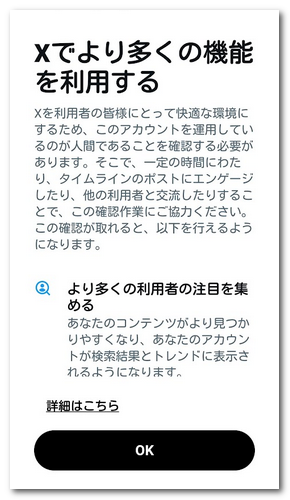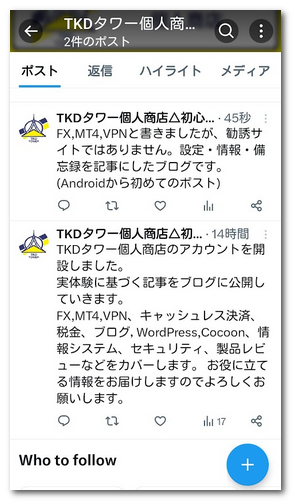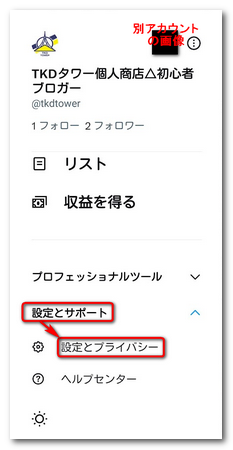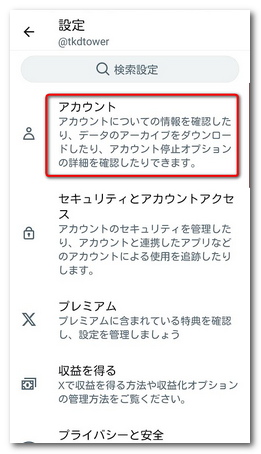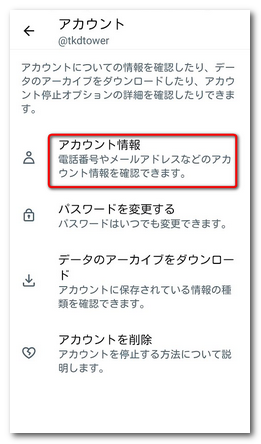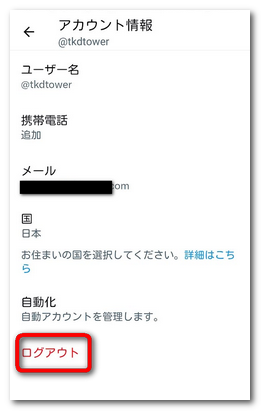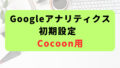本記事内の画面キャプチャは、X公式サイトの内容を引用し、手順説明を目的として利用しています。権利は各提供元に帰属します。
このブログを運用する上で参考にした下記の本にしたがい、X(旧Twitter)を開設しました。なぜSNSアカウントを開設するべきかについての詳細は「きぐち」様の書籍「ブログで5億円稼いだ方法」をご覧ください。
この記事では、X(旧Twitter)アカウントの開設に必要な情報(アカウント名・アイコン画像・固定ツイート・プロフィール文章)の決定プロセスと、アカウント開設から初めてのポストまでの手順を紹介します。これからX開設を検討中の方のご参考になれば幸いです。
- X(旧Twitter)を開設して、初めてのポスト(ツイート)ができます。
- アカウント開設に必要な情報の決定プロセスがわかります
条件
- PCからChromeを使ってアカウント作成します
作成した際の実作業を掲載しますが、公式サイトのXへの登録などを事前に確認しました。 - アカウントは無料サービスの範疇でひとまず利用します
いわゆる未認証アカウントとなりバッチがないアカウントです。
青色バッチは、Xプレミアム(Twitter Blue)のサブスクリプションサービスに加入して基準を満たしたアカウントです。長文ツイートなどが可能となりますが、まずは運用優先で後日検討にします。
また、Proアカウントには設定しません。 - 登録アカウントは電話番号ではなく、メールアドレスを使用します
- 登録メールアドレスは、Xserverの登録済ドメインから新規作成します
- スマートフォンからのログインとポストは、Xインストール済のAndroid端末から行います
開設に必要な情報を決めます
アカウント名
呼びやすい名前であること、名前の後ろに実績を付けることの2点がポイントです。名前は本ブログ名、実績は「初心者ブロガー」としました。また、タワーを文字った△でつなげることにしました。
TKDタワー個人商店△初心者ブロガー
アイコン画像
オリジナルアイコンで作り、アイコン画像で覚えてもらえるので頻繁に変えないことがポイントです。画像は両親が経営していた時に作成・使用していた画像にしました。すでにサイトアイコンで利用済です。
本ブログのサイトアイコンで使用しているものと同じにします
本ブログの記事「TKDタワー個人商店について」のアイキャッチと同じデザインにします
なお、Twitter用(1500✖500px)に加工しています。編集はCanvaを利用しました。
Canvaの利用方法はこちらをご参照ください。
固定表示(ツイート)
ポストの固定表示は、次がポイントです。
・最も自信のあるポストを設定する
・いいねやRTが多い反応の高かったポストを設定する
・実績が見えるポストを設定する
固定表示のポストのいいねの数が多いと、すごい人なのかなと直感的に感じてもらいやすく、フォローしてもらえる確率が大幅に上がります。
当初は未設定とします
しばらくしたら、上記ポイントを念頭に設定したいと思います。
参考:固定ツイートの設定方法は。。。
固定表示するポストの右側にある点3つボタンから「プロフィールに固定表示する」を選択します。
プロフィールの文章
次の3項目で、自身がどのような人間なのかを簡潔に伝えることがポイントです。
① 誰に対して、何を発信するのか、フォローするとどんなメリットがあるのか
(例) ブロガーに対して、運営方法・X運用方法を発信するアカウント
② どんな実績があるのか
(例) ブログ開始3ヵ月で月○○PV達成、ブログ100記事執筆
③ どんな人間なのか、自分の個性や特徴を出す
本業は○○をやっていますなど、普段何をやっている人間なのかを書くのも効果的
それぞれ次のように考えました。
① 実体験を記事にしているので、条件に合致した人には具体的に明確に分かり時短できる。
② これらか実績を積み重ねて、魅力ある数値で逐次プロフィールを更新していく。
③ ブログ開設2年目、FX運用歴13年目、FX用VPNとMT4運用歴10年目の経歴を伝える。
ブログ開設2年目FX運用歴13年目FX用VPN&MT4運用歴10年目|実体験したことを発信中|皆様の参考・時短につながれば幸いです|FX,キャッシュレス決済,税金,補助金,情報システム,製品レビュー,ブログ
登録メールアドレス
アカウント登録は電話番号ではなくメールアドレスにします。そのメールアドレスは、Xserverレンタルサーバー申込時に取得したドメインとして、Twitter開設用メールアドレスを追加しました。追加方法はこちらの「レンタルサーバーのメールアドレスを設定する」をご参照ください。
X(旧Twitter)の開設から設定、初めてのポストまで
アカウント登録時に必要な情報の準備ができたので、X(旧Twitter)開設に進みます。
Xへの登録
PCのChromeからこちらへアクセスして登録します。
- Step1アカウントを作成
新規登録なので「アカウントを作成」をクリックします。

- Step2アカウントを作成:1/5
名前は先ほど決めたアカウント名、メールはドメインで新規取得したメールアドレス、生年月日は非公開設定にするので正確に入力します。

- Step3アカウントを作成:2/5
デフォルトで進みました。

- Step4アカウントを作成:3/5
デフォルトで進みました。

- Step5アカウントを作成:4/5
登録メールアドレスに認証コードが届きます。

メール受信した認証コード6桁数字を下記画面にコピペして進めます。

- Step6アカウントを作成:5/5
8文字以上のパスワードを設定して進めます。

- Step7プロフィール画像を選ぶ
プロフィール画像のアップロードができるので、サイトアイコンで使用済の画像をアップロードします。

上記カメラマークをクリックするとファイル選択画面となるのでアップロードすると下記となります。「適用」で進めます。

次のようになりました。文字も入っているので良しとします。

- Step8名前を入力
利用可能な名前候補が表示されています。

記号は「_」のみなので、サイトの「tkd-tower.com」は設定できません。「-」を抜いてみたら登録可能でしたので、「tkdtower」で進めます。

- Step9通知の設定
デフォルトのまま進めました。

- Step10興味あるトピックの選択
ブログに関係がありそうな「ライフスタイル」「ビジネス・金融」「テクノロジー」を選択して「次へ」をクリックしました。

続けて関連する項目をいくつか選択して「次へ」をクリックしました。

続けてアカウントを1件以上フォローするようにとのことで、リストに出てきた「ブルームバーグニュース」をフォローして「次へ」をクリックしました。

- Step11ロック解除して完了
下記の画面(Chromeの日本語翻訳)となりました。ロック解除のため「始める」をクリックします。

画面の指示に従い「Authenticate」をクリックします。

動物の画像を、指がさす方向に動物の顔が向くように操作して「Submit」をクリックします。


何度か同じような認証が行われたのち、下記画面(Chrome日本語翻訳)となりました。「引き続きツイッターへ」をクリックします。

TwitterのTOP画面となりましたので、これにてアカウント登録完了です。

日本語の設定
PC版でアカウント登録すると、英語表記になりましたので、日本語表示に変更します。
- Step1TOP画面の「More」をクリックします。

- Step2[Settings and Support]➡[Settings and privacy] をクリックします。

- Step3[Accessibility, display, and languages]➡[Languages]をクリックします。

- Step4Englshの設定を日本語に変更します。
[Display language]をクリックします。

[Japanese – 日本語]に変更して「Save」をクリックします。

- Step5日本語表示に変わりました

プロフィールの編集
現在グレー一色のヘッダー画像の変更や、プロフィール文章を設定します。
- Step1[プロフィール]➡[プロフィールを編集]に進みます。

- Step2ヘッダー画像・自己紹介・場所・ウェブサイトのプロフィールを編集します

① ヘッダー画像
カメラマークを押下して、準備したヘッダー画像ファイルを選択します。② 自己紹介
事前に考えたプロフィール文書をコピペします。③ 場所
日本や都道府県などを設定しますが、未設定でもよいので今回は空白の
ままです。場所ではない情報を記入することも可能です。④ ウェブサイト
ブログのサイトを記載しますその他、下記の「ファッションモデル」のように、職業を記載できるのはProアカウントの方なので、私の場合は設定がありません。

- Step3プロフィール編集できたら「保存」します

- Step4設定完了です
初期設定としては完了しましたが、今後も運用実績に沿って内容を逐次更新していきます。

PCから初めてのポスト(ツイート)
はじめてポストしてみます。ポストする内容は、ChatGPTに相談して決めました。Xプレミアムではないので、一つのポストには半角280文字(全角140文字)の制約があるため、要約してもらうのに助かりました。
- Step1TOP画面の「ポストする」をクリックします

- Step2ポスト内容を入力します
下書きのウィンドウが出てきますので、「いまどうしている?」の欄に、ポスト内容を記載します。

記載した画面が次の通りで、文字数制限内に納めました。

- Step3初めてのポストです
「ポストする」をクリックすると下記画面となり「OK」を押します。

初めてのポストができました。

スマートフォン初めてのポスト(ツイート)
続いてはAndroid端末にログインしてポストしてみます。
- Step1Android端末のX(旧Twitter)にログインします
別アカウントでログインするので「作成済のアカウント…」をクリックします。

- Step2アカウントとパスワードを入力してログインします
アカウント欄はメールアドレスを入力して「次へ」をクリックします。

アカウント登録時に設定したパスワード入力して「ログイン」します。

- Step3Androidから初めてのポストです
ログインできたら青●を押下後に「ポストする」をクックします。

内容を入力したら「ポストする」を押します。

PC時と同様に下記画面となり「OK」を押します。

「ポストする」をクリックすると下記画面となり「OK」を押します。
初めてのポストができました。
(補足) スマートフォンのログアウト方法
Android端末にログインしましたが、ログアウト方法が分かりずらかったので、記載しておきます。
- Step1[設定とサポート]-[設定とプライバシー]をクリックします

- Step2[アカウント]をクリックします

- Step3[アカウント情報]をクリックします

- Step4[ログアウト] できます

まとめ
X(旧Twitter)のアカウントを開設して、初めてのポストをすることができました。この後Xを運用する上では、セキュリティ上確認しておきたい設定項目がありますので、運用前にこちらをご覧ください。